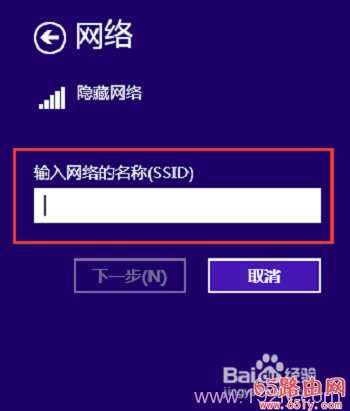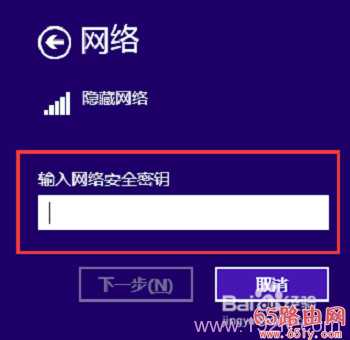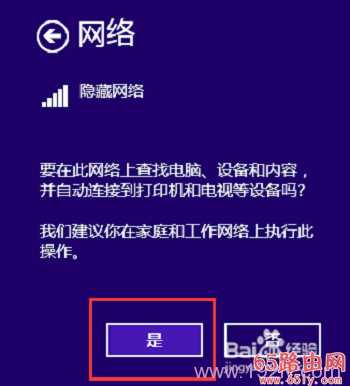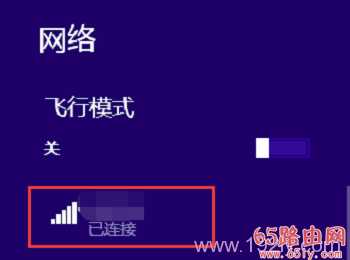站长资源电脑基础
win8怎么连接隐藏wifi
简介win8怎么连接隐藏wifi本文主要介绍了win8笔记本电脑中,连接隐藏wifi的方法。为了防止wifi密码被破解,很多用户会选择隐藏路由器中的wifi信号;不过,隐藏wifi信号后问题就来了,自己
win8怎么连接隐藏wifi
本文主要介绍了win8笔记本电脑中,连接隐藏wifi的方法。为了防止wifi密码被破解,很多用户会选择隐藏路由器中的wifi信号;不过,隐藏wifi信号后问题就来了,自己的笔记本电脑也搜索不到wifi信号了,怎么让自己的Windows 8笔记本连接上隐藏的wifi信号呢?下面给大家分享下win8添加隐藏wifi网络的方法。
温馨提示:
在win8笔记本电脑连接隐藏wifi信号之前,用户必须要知道隐藏wifi信号的名称、密码是多少;并且这些信息一定要准确无误,否则在win8中手动添加隐藏wifi信号后,会出现连接不成功的问题。
1、在win8系统屏幕右下角,点击无线网络图标,如下图所示:
点击Win8右下角的无线网络小图标2、打开wifi搜索列表后,拖动右边的滑动条,到最下面,有一个“隐藏网络”的选项,点击“隐藏网络”
找到并打开Win8中的 隐藏网络 选项3、先勾选“自动连接”——>然后点击“连接”。这样操作可以确保以后,次Windows 8电脑可以自动连接到该隐藏的wifi网络。
把隐藏网络 设置为自动连接4、在“输入网络的名称(SSID)”选项下面,输入被隐藏wifi的名称,然后点击“下一步”
Win8中添加隐藏wifi名称5、在“输入网络安全密钥”选项下面,输入隐藏wifi信号的密码,然后点击“下一步”。
Win8中添加隐藏wifi的密码6、这时候会建议在家庭和工作网络中,执行自动连接到打印机和电视的操作,点击“是”
设置Win8中的隐藏网络自动连接到打印机等设备7、此时,系统会验证用户填写的隐藏wifi名称和密码,如下图所示
系统正在验证隐藏wifi名称和密码是否正确8、如果前面填写的隐藏wifi名称和密码没问题,就可以成功连接到隐藏wifi网络了。
Win8连接隐藏wifi成功以上就是win8笔记本电脑中,连接隐藏wifi的操作步骤和注意事项。如果看了上诉教程后,你的win8笔记本还是无法连接到隐藏的wifi信号,可以在本文后面留言,详细描述你遇到的问题,本站的技术人员,会及时进行解答。
:
xp如何连接隐藏wifi ?
如何扩大wifi信号范围?