站长资源平面设计
Photoshop为偏暗的人物图片打造唯美的树林逆光人物图片
简介逆光人物的脸部一般会比较暗,同时光源以外的部分也会偏暗。处理的时候可以按自己的喜欢选择合适的风格,如果喜欢唯美的可以把主色调淡,把整体调柔和。喜欢对比的可以调成霞光等效果。原图最终效果 1、打开PS,选择菜单:文件 > 打开素材图片。首先分析图像存在的问题,比如亮度不够,对比度需要增强,颜色不够艳丽
逆光人物的脸部一般会比较暗,同时光源以外的部分也会偏暗。处理的时候可以按自己的喜欢选择合适的风格,如果喜欢唯美的可以把主色调淡,把整体调柔和。喜欢对比的可以调成霞光等效果。
原图

最终效果

1、打开PS,选择菜单:文件 > 打开素材图片。首先分析图像存在的问题,比如亮度不够,对比度需要增强,颜色不够艳丽,片子发灰等,找到问题所在,再对片子进行适当的调整。
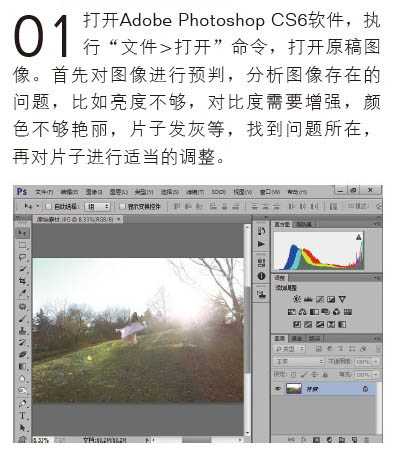
2、按快捷键Ctrl + J 复制背景图层,得到“图层1”。

3、单击面板底部的“创建新的填充或调整图层”按钮,在弹出的菜单中选择“色阶”命令,如图所示。
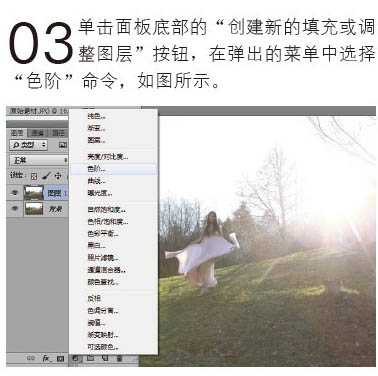
4、打开“色阶”对话框,将暗部区域的滑块向中间拖动,适当压暗一点,调整数值为:28/1.00/255。

5、单击图层面板底部的“创建新的填充或调整图层”按钮,在弹出的菜单中选择“自然饱和度”命令,如图所示。

6、将自然饱和度追加到+50,主要目的是使图像原本无法显示的颜色显现出来,增加图像的鲜艳度,效果如图。
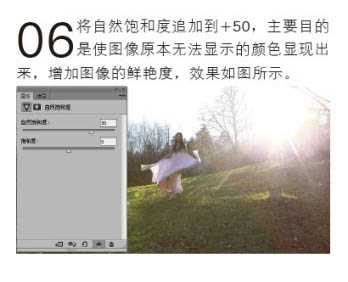
7、单击面板底部的“创建新的填充或调整图层”按钮,在弹出的菜单选择“可选颜色”命令。

8、设置可选颜色为白色,数值:18/-18/36/36,如下图。

9、按快捷键Ctrl + Shift + Alt + E 盖印图层,得到“图层2”,如下图。

10、选择修补工具,设置适当的画笔大小,修除掉图中树根等多余的杂物,如下图。
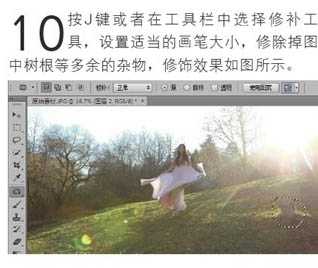
11、选择套索工具,勾出图中所示的区域。

12、按Shift + F6羽化100个像素。
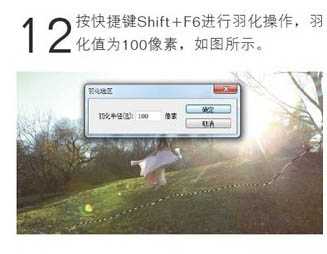
上一页12 下一页 阅读全文
原图

最终效果

1、打开PS,选择菜单:文件 > 打开素材图片。首先分析图像存在的问题,比如亮度不够,对比度需要增强,颜色不够艳丽,片子发灰等,找到问题所在,再对片子进行适当的调整。
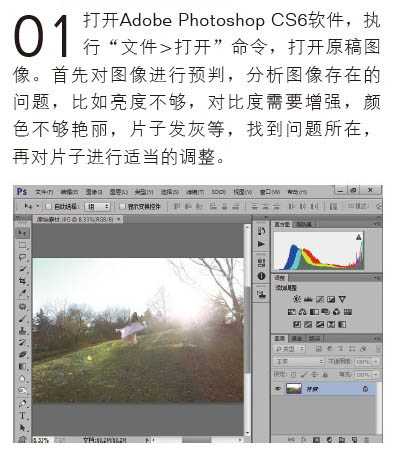
2、按快捷键Ctrl + J 复制背景图层,得到“图层1”。

3、单击面板底部的“创建新的填充或调整图层”按钮,在弹出的菜单中选择“色阶”命令,如图所示。
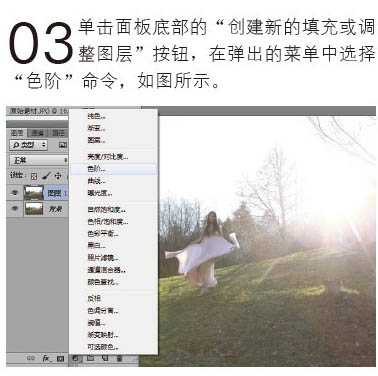
4、打开“色阶”对话框,将暗部区域的滑块向中间拖动,适当压暗一点,调整数值为:28/1.00/255。

5、单击图层面板底部的“创建新的填充或调整图层”按钮,在弹出的菜单中选择“自然饱和度”命令,如图所示。

6、将自然饱和度追加到+50,主要目的是使图像原本无法显示的颜色显现出来,增加图像的鲜艳度,效果如图。
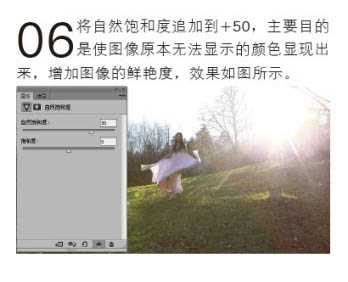
7、单击面板底部的“创建新的填充或调整图层”按钮,在弹出的菜单选择“可选颜色”命令。

8、设置可选颜色为白色,数值:18/-18/36/36,如下图。

9、按快捷键Ctrl + Shift + Alt + E 盖印图层,得到“图层2”,如下图。

10、选择修补工具,设置适当的画笔大小,修除掉图中树根等多余的杂物,如下图。
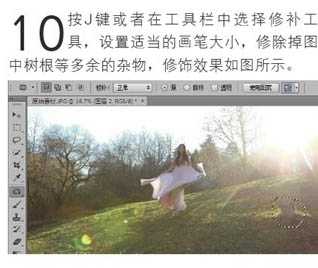
11、选择套索工具,勾出图中所示的区域。

12、按Shift + F6羽化100个像素。
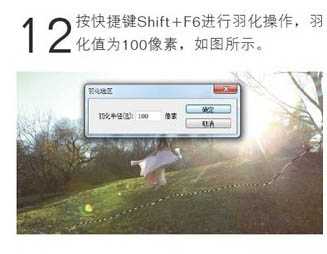
上一页12 下一页 阅读全文