站长资源平面设计
Photoshop将小树林中的美女调制出浓厚的橙绿色
简介素材图片主色为黄绿色,调色的时候重点把黄色部分单独转为橙红色,绿色部分可以稍微加深一点,然后把人物部分调亮即可。 原图最终效果 1、打开素材图片,创建可选颜色调整图层,对绿色进行调整,参数及效果如下图。这一步把绿色部分调浓一点。<图1> <图2> 2、按Ctrl + J 把当前可选颜色调整图层复制一
素材图片主色为黄绿色,调色的时候重点把黄色部分单独转为橙红色,绿色部分可以稍微加深一点,然后把人物部分调亮即可。
原图

最终效果

1、打开素材图片,创建可选颜色调整图层,对绿色进行调整,参数及效果如下图。这一步把绿色部分调浓一点。
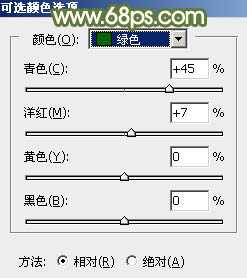
<图1>

<图2>
2、按Ctrl + J 把当前可选颜色调整图层复制一层,不透明度改为:30%,效果如下图。

<图3>
3、创建色相/饱和度调整图层,对黄色,绿色进行调整,参数设置如图4,5,确定后用黑色画笔把局部不需要变色的部分擦出来,如图6。这一步快速给图片增加橙红色。
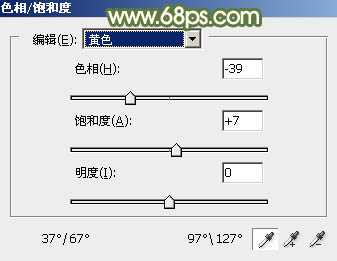
<图4>

<图5>

<图6>
4、创建可选颜色调整图层,对红、黄、白、黑进行调整,参数设置如图7 - 10,效果如图11。这一步给图片增加橙红色。

<图7>
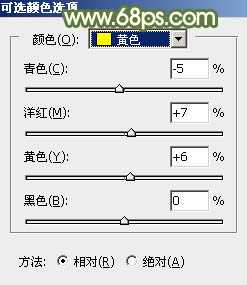
<图8>

<图9>
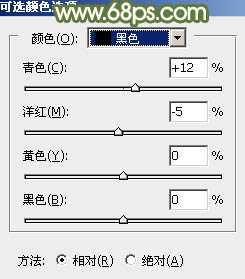
<图10>

<图11>
5、创建曲线调整图层,对红、绿、蓝通道进行调整,参数设置如图12 - 14,效果如图15。这一步给图片增加黄绿色。
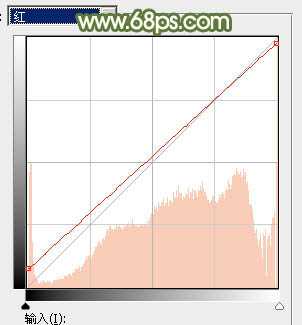
<图12>

<图13>
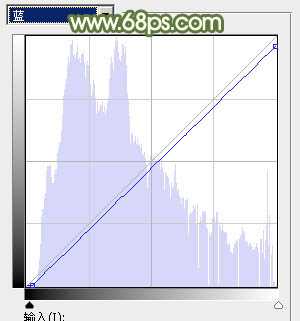
<图14>

<图15>
上一页12 下一页 阅读全文
原图

最终效果

1、打开素材图片,创建可选颜色调整图层,对绿色进行调整,参数及效果如下图。这一步把绿色部分调浓一点。
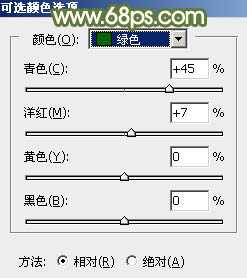
<图1>

<图2>
2、按Ctrl + J 把当前可选颜色调整图层复制一层,不透明度改为:30%,效果如下图。

<图3>
3、创建色相/饱和度调整图层,对黄色,绿色进行调整,参数设置如图4,5,确定后用黑色画笔把局部不需要变色的部分擦出来,如图6。这一步快速给图片增加橙红色。
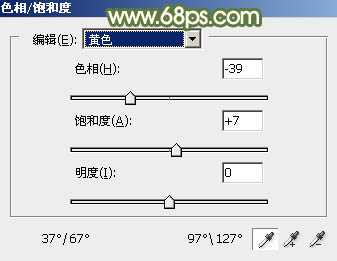
<图4>

<图5>

<图6>
4、创建可选颜色调整图层,对红、黄、白、黑进行调整,参数设置如图7 - 10,效果如图11。这一步给图片增加橙红色。

<图7>
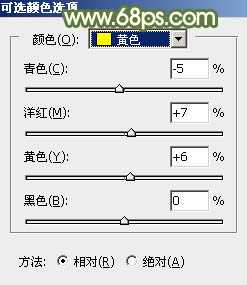
<图8>

<图9>
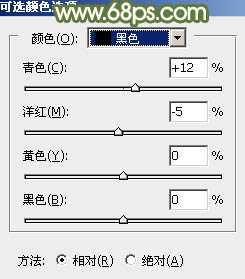
<图10>

<图11>
5、创建曲线调整图层,对红、绿、蓝通道进行调整,参数设置如图12 - 14,效果如图15。这一步给图片增加黄绿色。
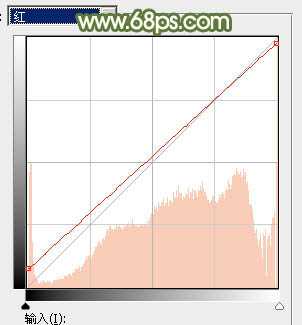
<图12>

<图13>
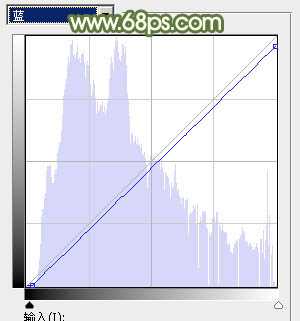
<图14>

<图15>
上一页12 下一页 阅读全文