站长资源平面设计
Photoshop为树林人物图片加上柔美的早秋色
简介原图最终效果 1、打开素材图片,创建可选颜色调整图层,对黄,绿进行调整,参数设置如图1,2,效果如图3。这一步给图片增加橙黄色。<图1> <图2> <图3> 2、创建可选颜色调整图层,对红、黄、绿、青、白进行调整,参数设置如图4 - 8,效果如图9。这一步主要给图片增加红色,并加强高光部分的颜色。<
原图

最终效果

1、打开素材图片,创建可选颜色调整图层,对黄,绿进行调整,参数设置如图1,2,效果如图3。这一步给图片增加橙黄色。
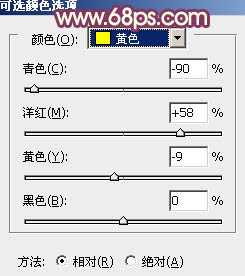
<图1>
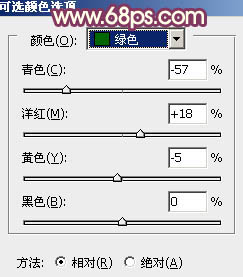
<图2>

<图3>
2、创建可选颜色调整图层,对红、黄、绿、青、白进行调整,参数设置如图4 - 8,效果如图9。这一步主要给图片增加红色,并加强高光部分的颜色。
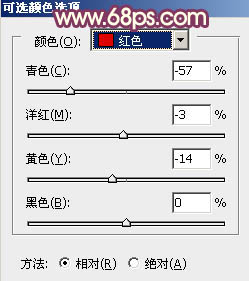
<图4>
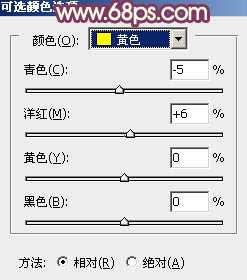
<图5>
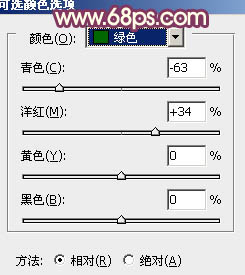
<图6>
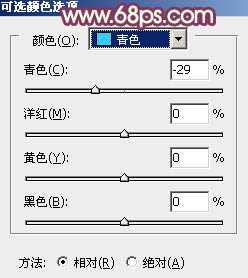
<图7>
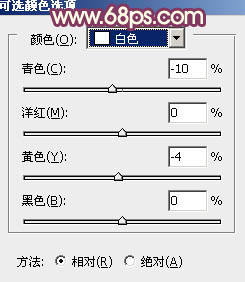
<图8>

<图9>
3、创建曲线调整图层,对RGB、红、绿、蓝通道进行调整,参数设置如图10 - 13,效果如图14。这一步主要给图片暗部增加蓝色。
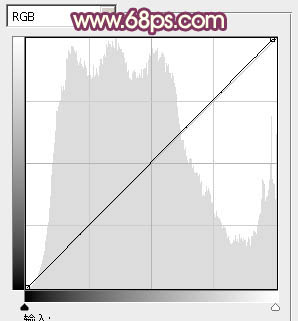
<图10>
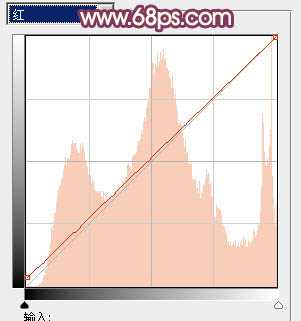
<图11>
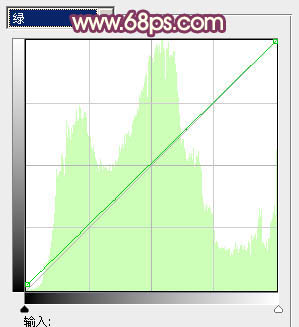
<图12>
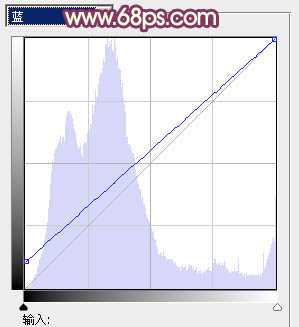
<图13>

<图14>
4、创建曲线调整图层,对红、绿、蓝通道进行调整,参数设置如图15 - 17,效果如图18。这一步给图片暗部增加红色。
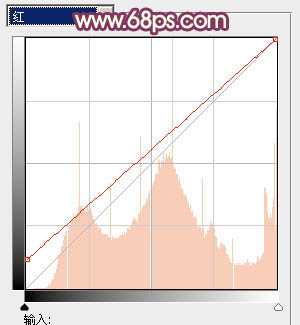
<图15>
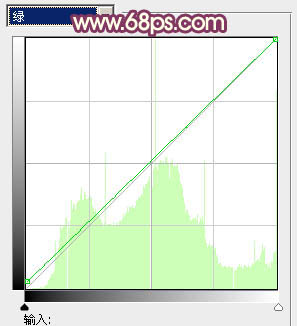
<图16>
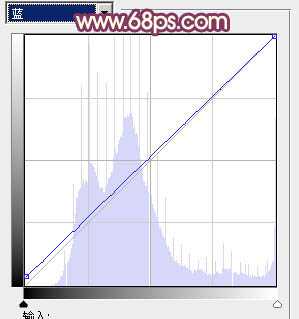
<图17>
上一页12 下一页 阅读全文

最终效果

1、打开素材图片,创建可选颜色调整图层,对黄,绿进行调整,参数设置如图1,2,效果如图3。这一步给图片增加橙黄色。
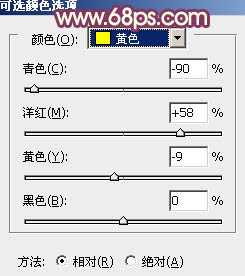
<图1>
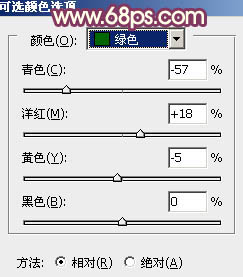
<图2>

<图3>
2、创建可选颜色调整图层,对红、黄、绿、青、白进行调整,参数设置如图4 - 8,效果如图9。这一步主要给图片增加红色,并加强高光部分的颜色。
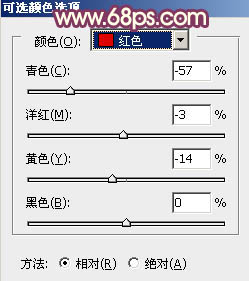
<图4>
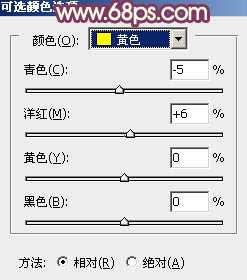
<图5>
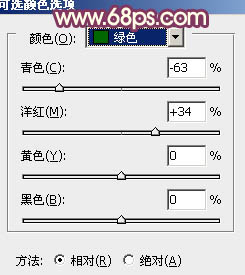
<图6>
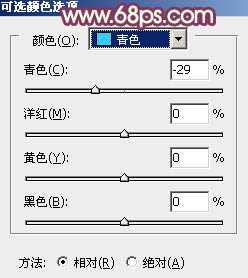
<图7>
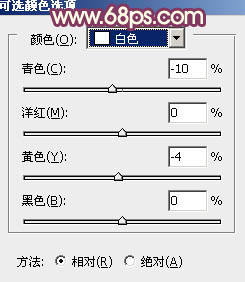
<图8>

<图9>
3、创建曲线调整图层,对RGB、红、绿、蓝通道进行调整,参数设置如图10 - 13,效果如图14。这一步主要给图片暗部增加蓝色。
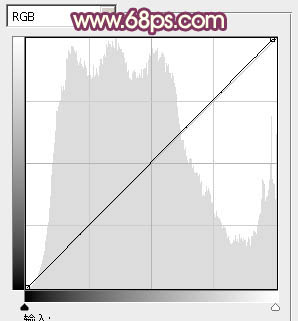
<图10>
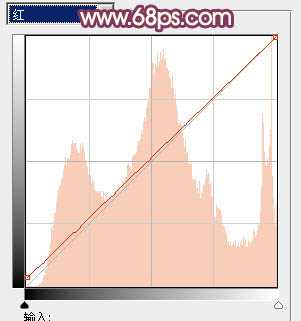
<图11>
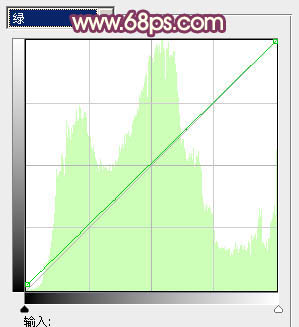
<图12>
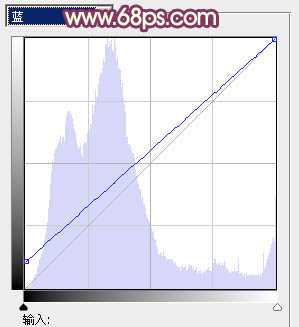
<图13>

<图14>
4、创建曲线调整图层,对红、绿、蓝通道进行调整,参数设置如图15 - 17,效果如图18。这一步给图片暗部增加红色。
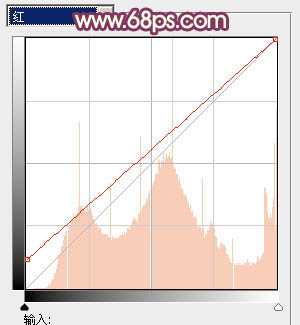
<图15>
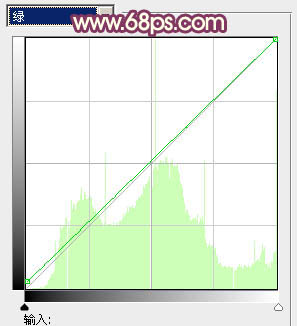
<图16>
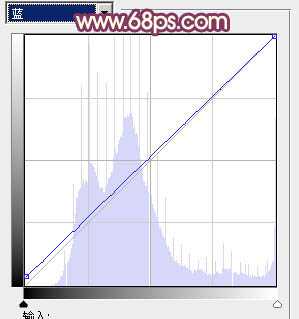
<图17>
上一页12 下一页 阅读全文