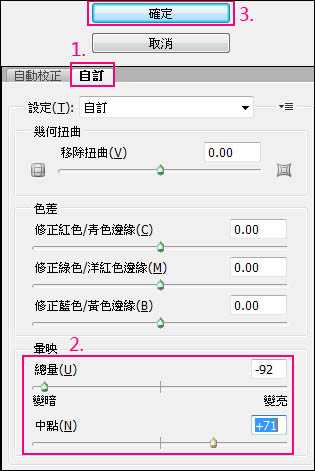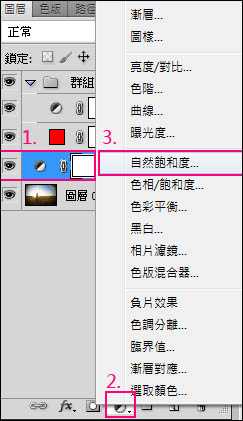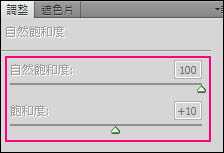站长资源平面设计
photoshop将夜市偏暗美女调出Lomo风格图
简介原图: 效果图: 看完原图来效果图之后,我们进入正题。具体操作步骤如下: 步骤一、先打开原图素材,打开之在原图中点击“图层样式-亮度/对比”选项对其新增“亮度/对比”的特效。 步骤二、这样、调整“亮度/对比”的数值..调
原图:


步骤一、先打开原图素材,打开之在原图中点击“图层样式-亮度/对比”选项对其新增“亮度/对比”的特效。
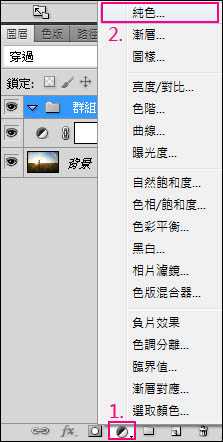
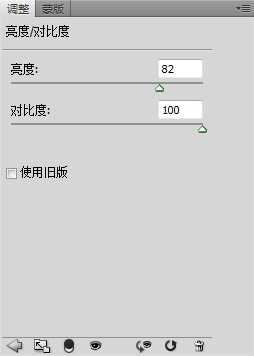
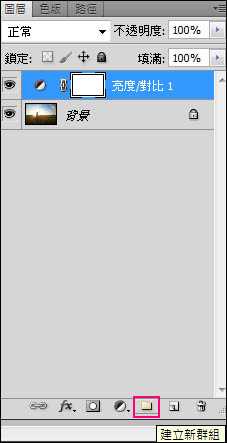
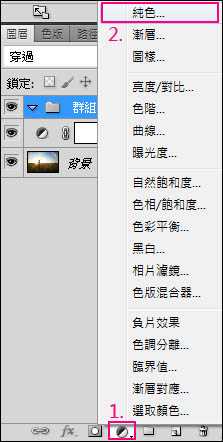
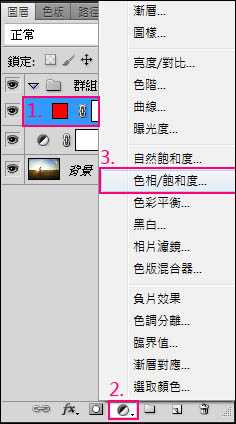

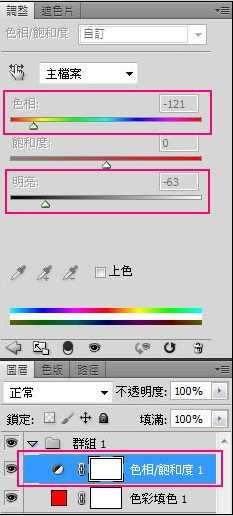
步骤九、先选择自订,再去调整晕映的总量-92、中点+71,再按确定 。(晕映可以依个人喜好去调整)。
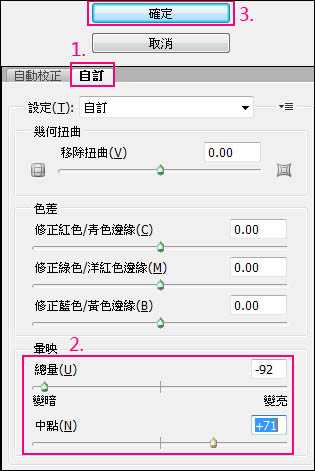
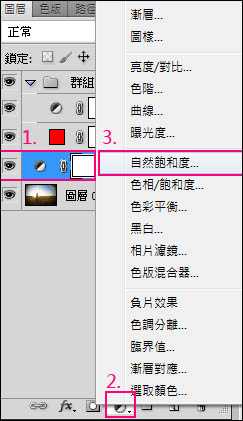
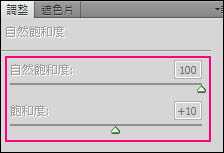



步骤一、先打开原图素材,打开之在原图中点击“图层样式-亮度/对比”选项对其新增“亮度/对比”的特效。
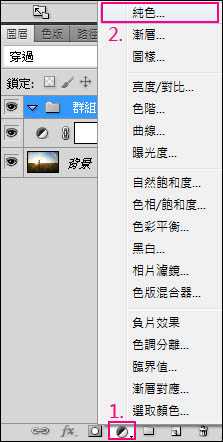
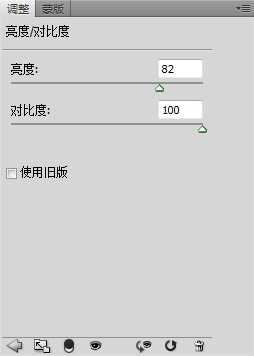
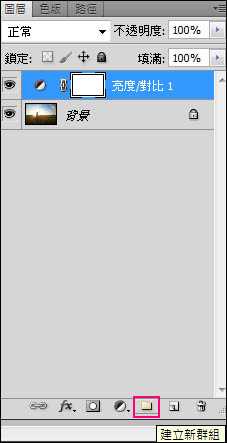
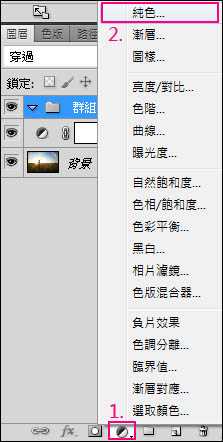
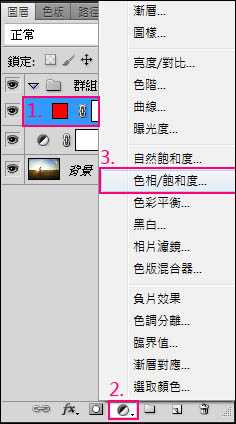

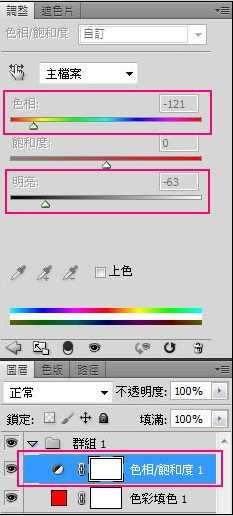
步骤九、先选择自订,再去调整晕映的总量-92、中点+71,再按确定 。(晕映可以依个人喜好去调整)。