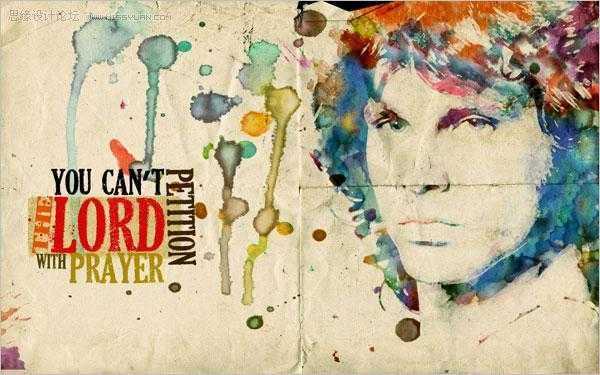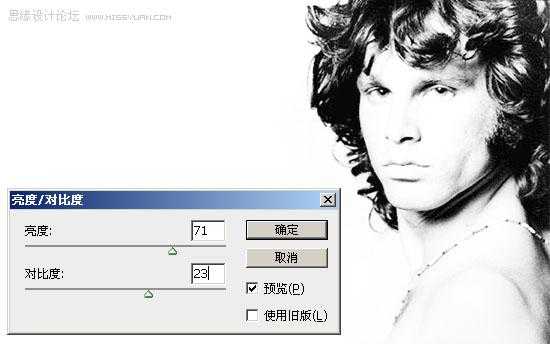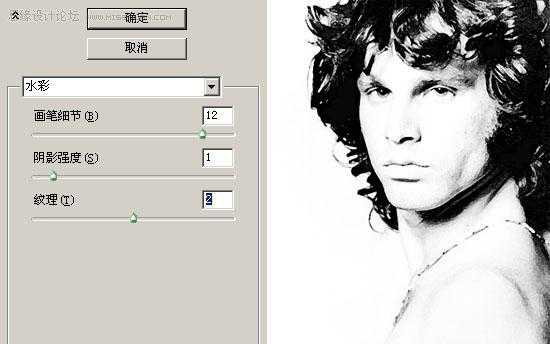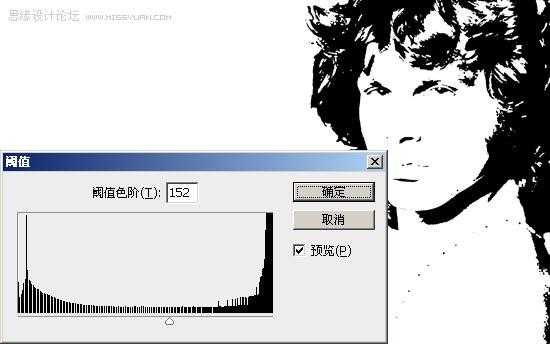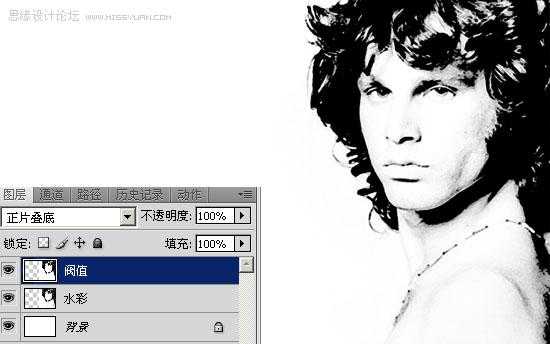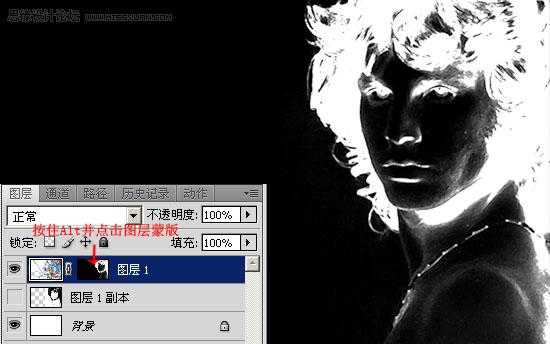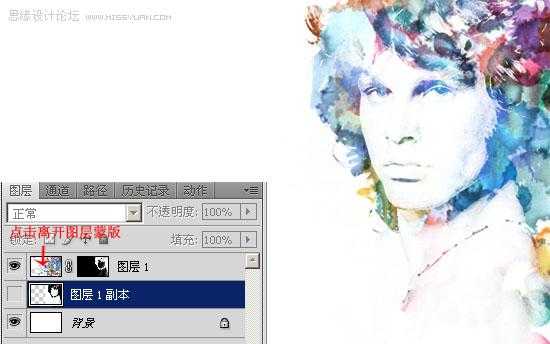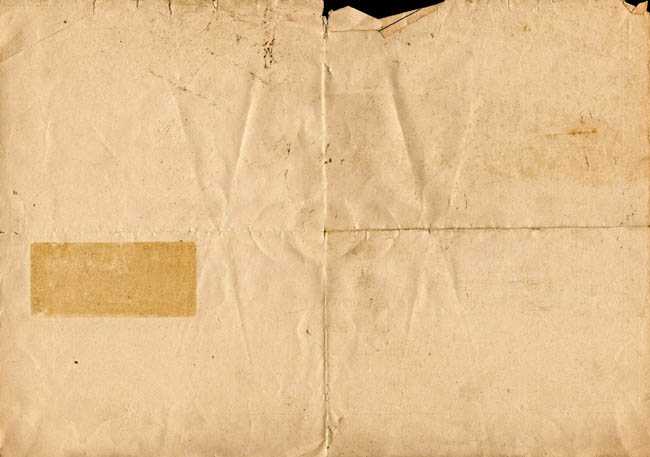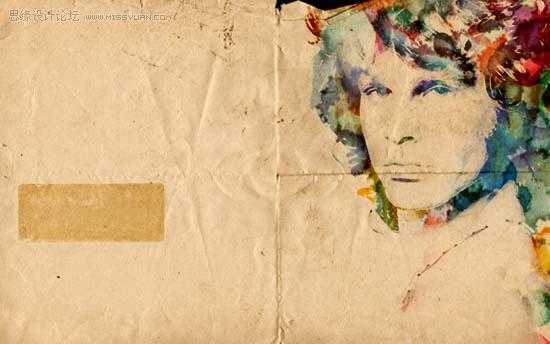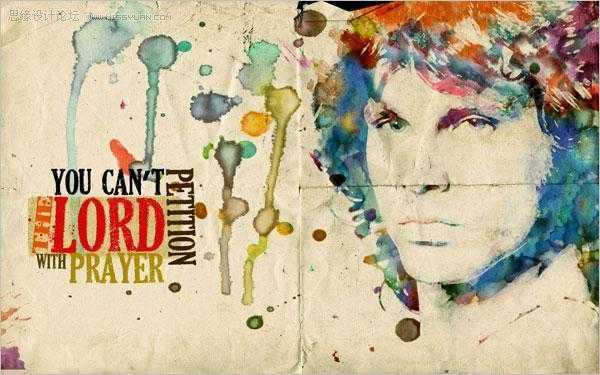站长资源平面设计
Photoshop将黑白人像处理成水彩画效果
简介本教程的制作过程不多,不过作者的创意思维非常不错。简单的利用一些水彩画笔制作出艺术的水彩底纹效果,然后把人物添加上去,经过特殊的处理即可得到一幅非常艺术的绘画作品。 原图 最终效果 1、创建600 * 375像素大小的画布,并将人像素材复制到画布中,通过自由变换得到如下效果。 2、由于素材图
本教程的制作过程不多,不过作者的创意思维非常不错。简单的利用一些水彩画笔制作出艺术的水彩底纹效果,然后把人物添加上去,经过特殊的处理即可得到一幅非常艺术的绘画作品。
原图

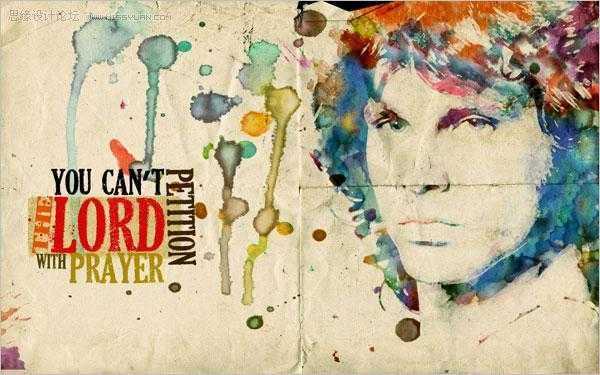

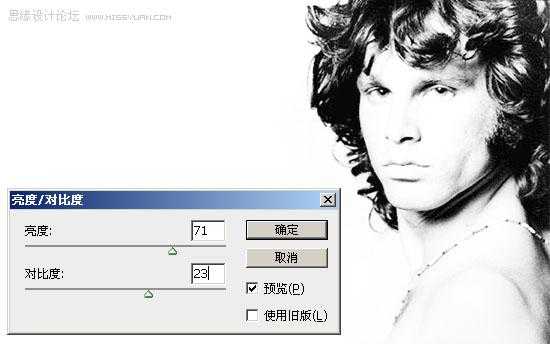
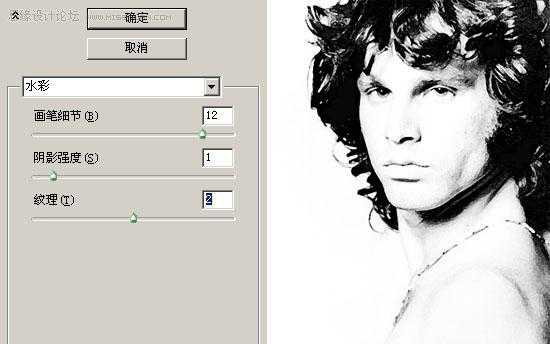
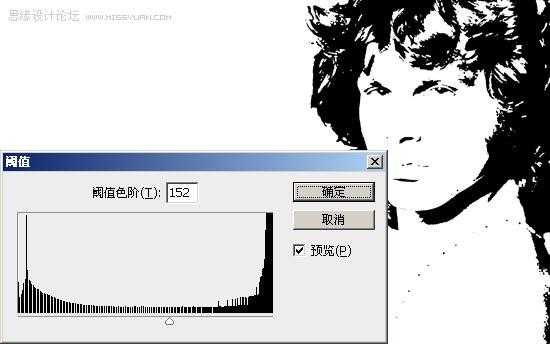
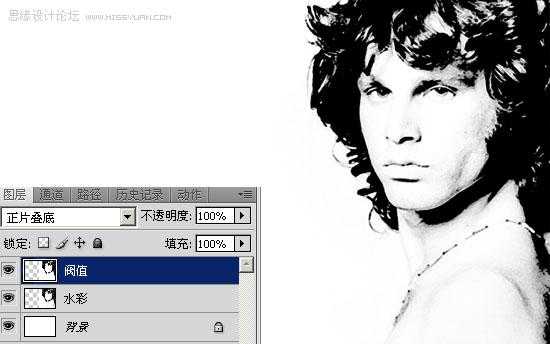


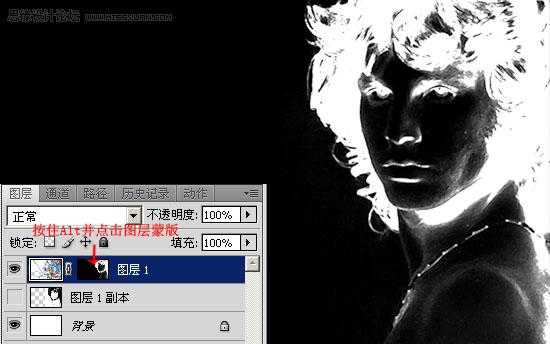
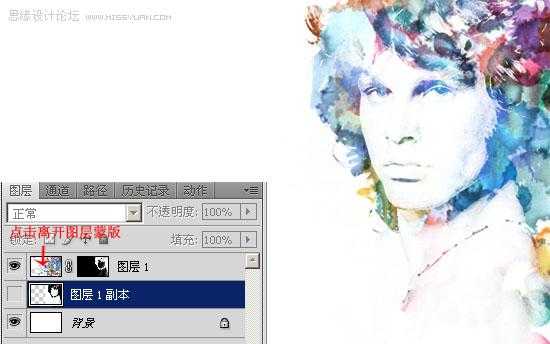
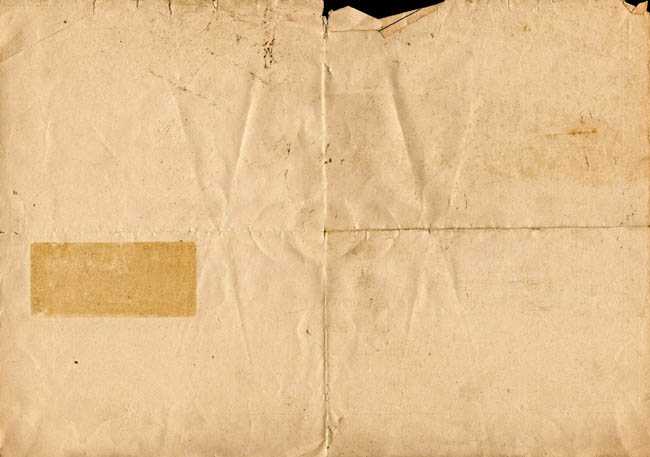
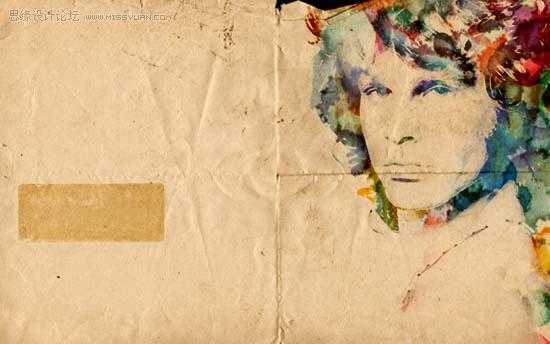
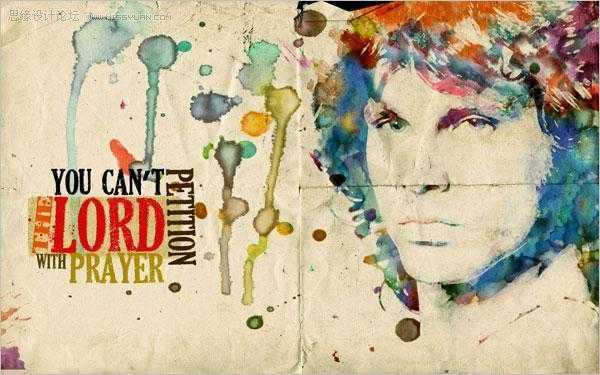
原图