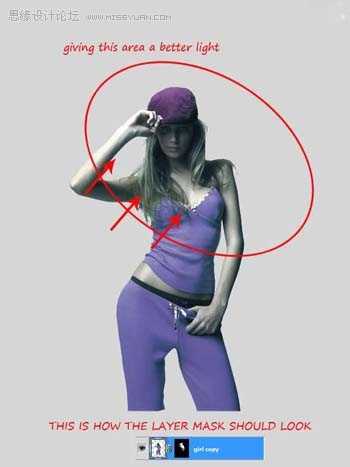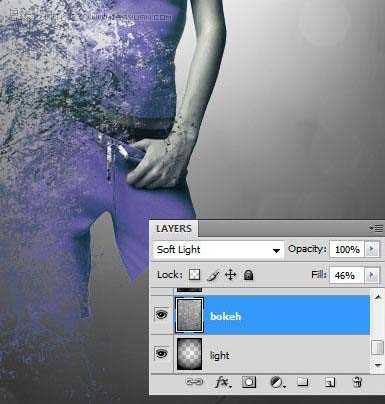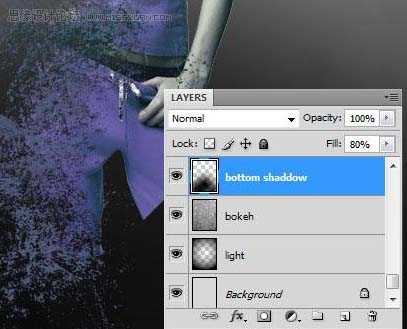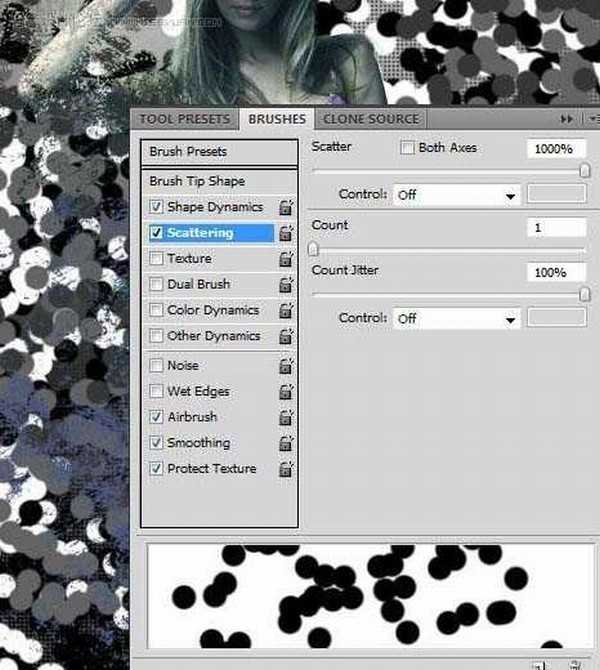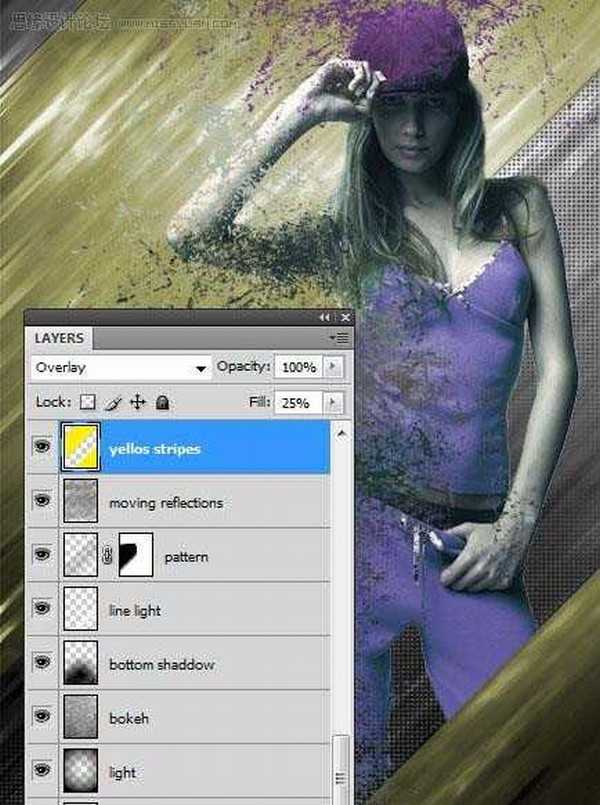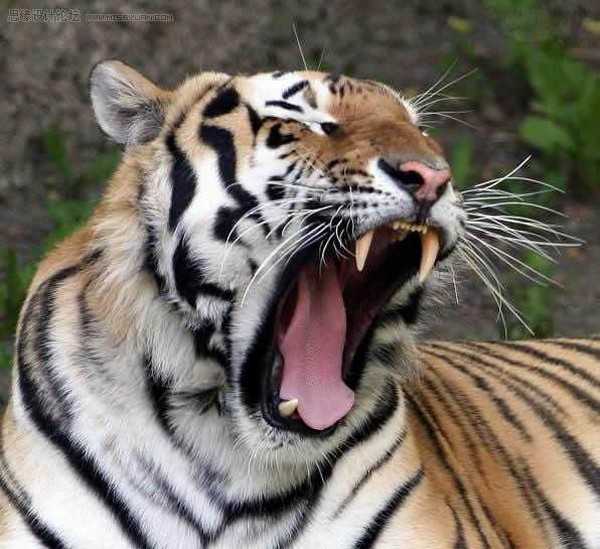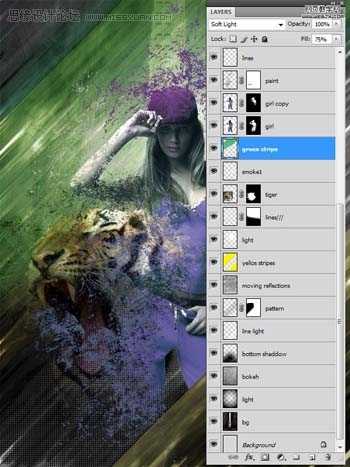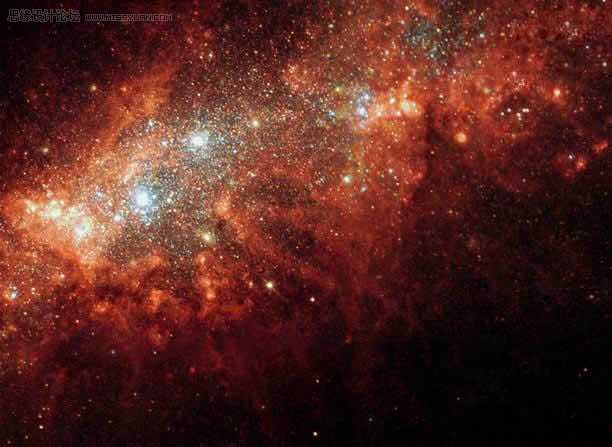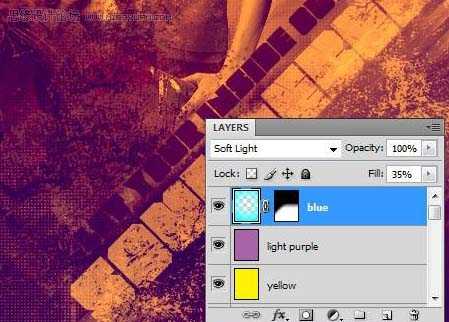站长资源平面设计
Photoshop多图合成漂亮的潮流人物插画
简介本教程制作过程有点复杂。用到的素材及特效非常多。作者大致介绍了制作的步骤。里面还有很多细节的处理及一些特效的制作需要自己慢慢去掌握。 最终效果 1、新建立一个Photoshop文档,使用一个浅灰色背景,然后把女孩图片抠取出来,放到合适的位置。 2、下面我们将改变女孩的色调用曲线来实现。曲线参数
本教程制作过程有点复杂。用到的素材及特效非常多。作者大致介绍了制作的步骤。里面还有很多细节的处理及一些特效的制作需要自己慢慢去掌握。
最终效果



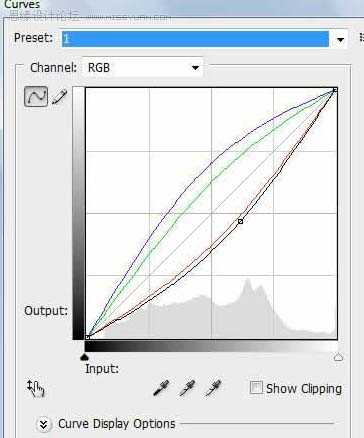

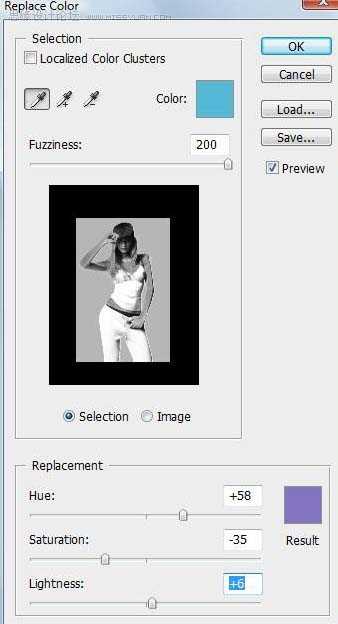

在图层蒙板(如果还没有就创建一个),用渐变工具让上部 保持更高亮度。
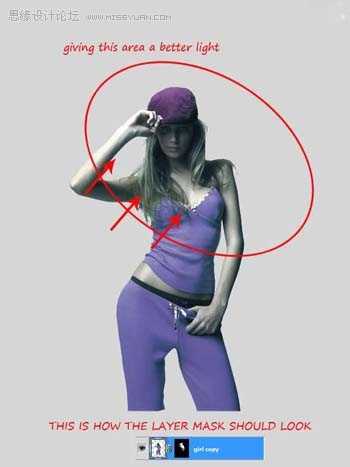





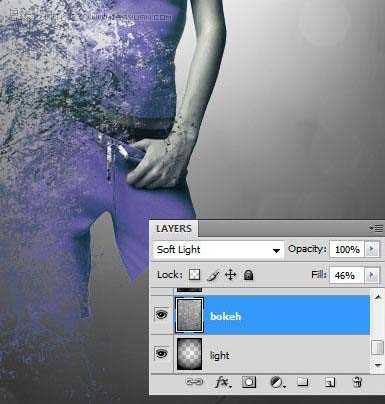
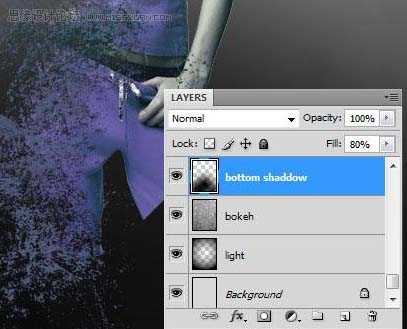




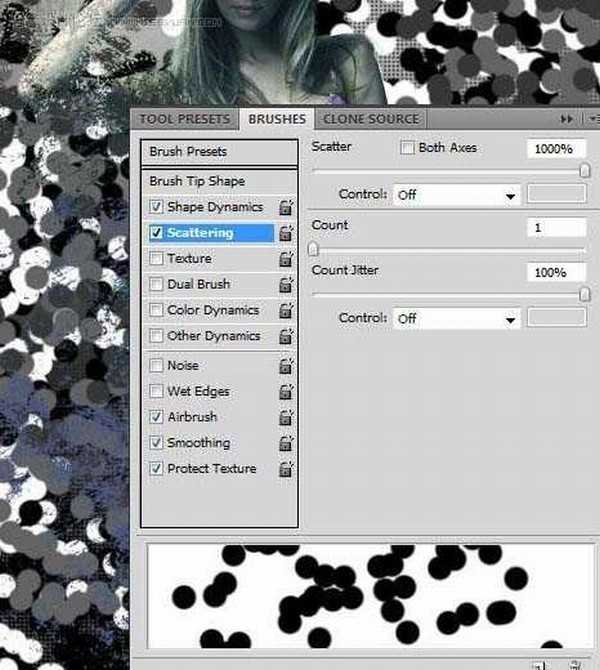

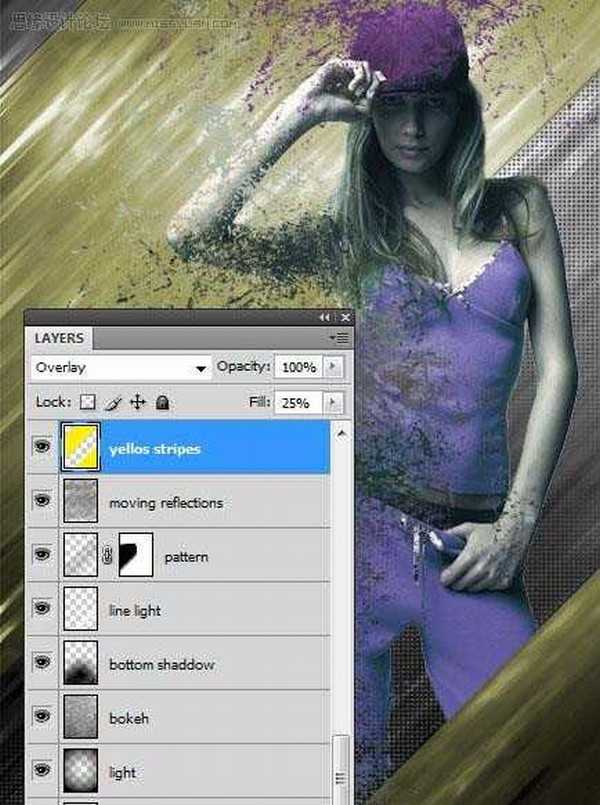




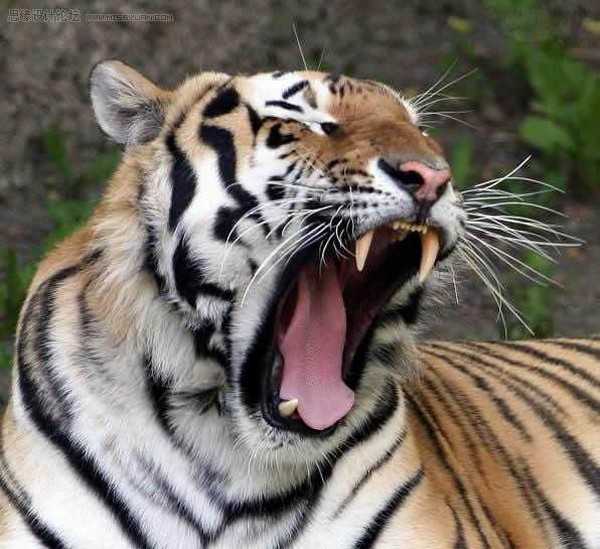



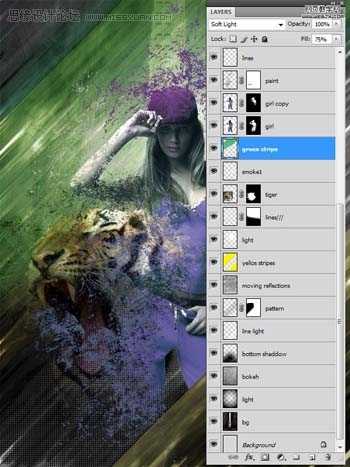
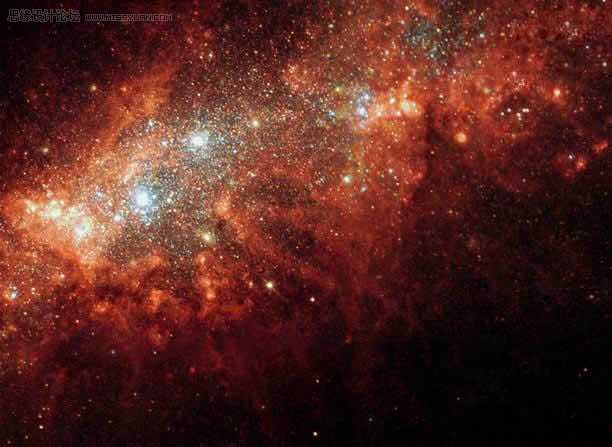






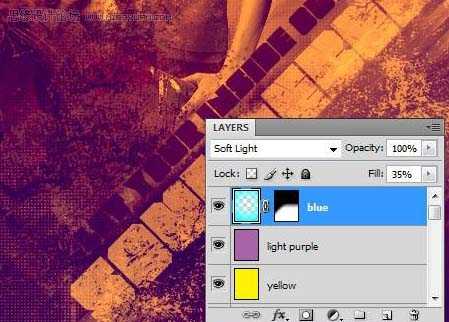

最终效果



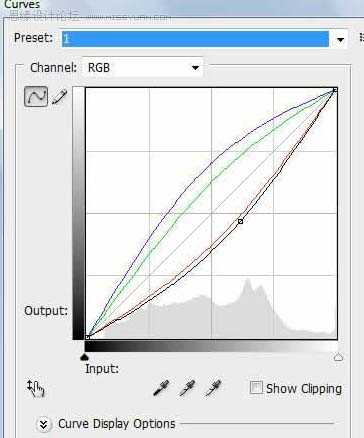

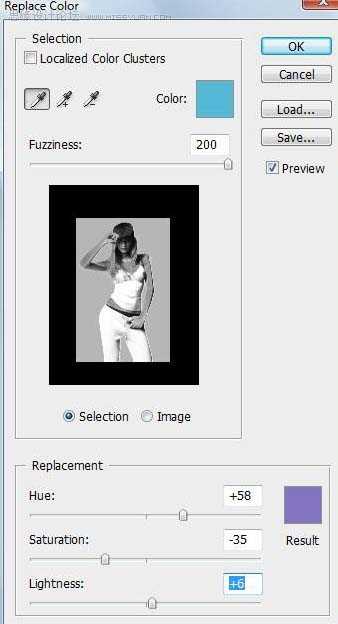

在图层蒙板(如果还没有就创建一个),用渐变工具让上部 保持更高亮度。