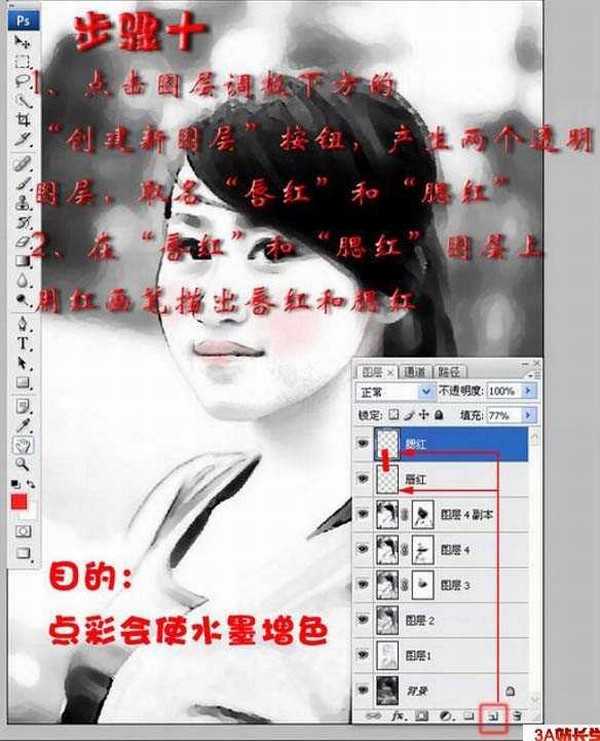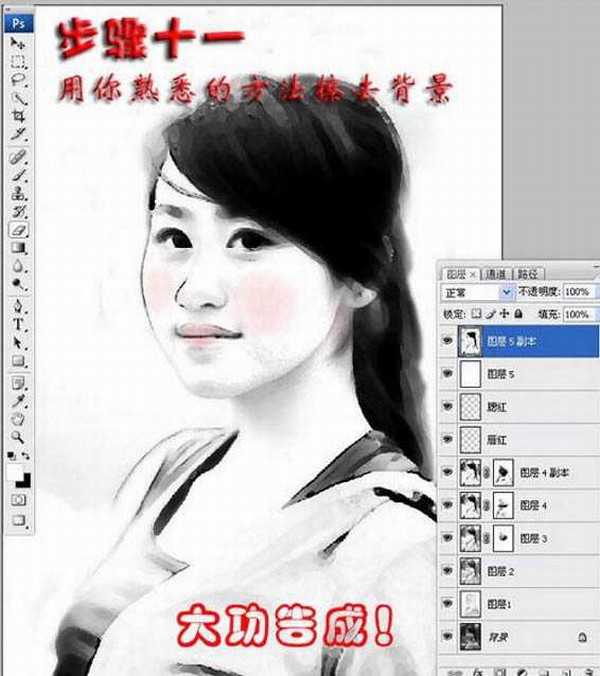站长资源平面设计
Photoshop将人像转为逼真的黑白水墨画效果
简介原图 最终效果 1、打开原图素材,把背景图层复制一层。 对图层1执行:滤镜 > 风格化 > 查找边缘。 2、分别对背景和图层1执行:图像 > 调整 > 去色。目的是为了先做出黑白水墨肖像。 3、对图层1执行:图层 > 图层样式 > 混合选项。在弹出对话框,选“混合颜色带&rdqu
原图


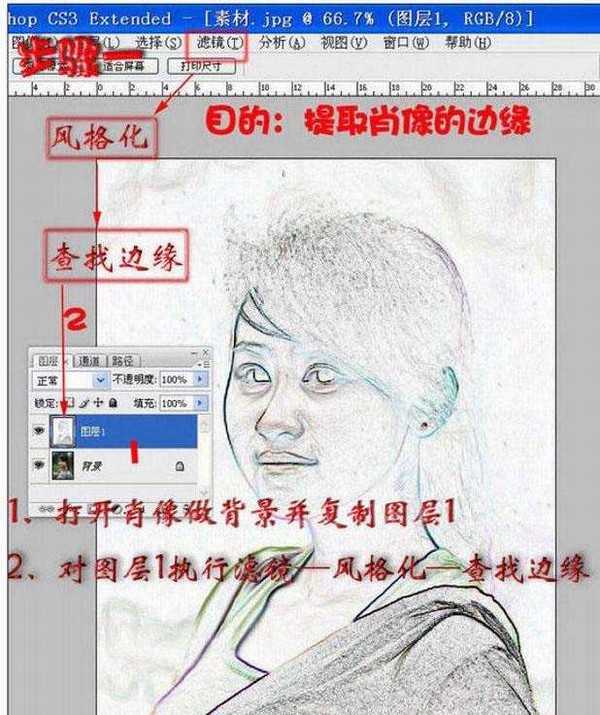
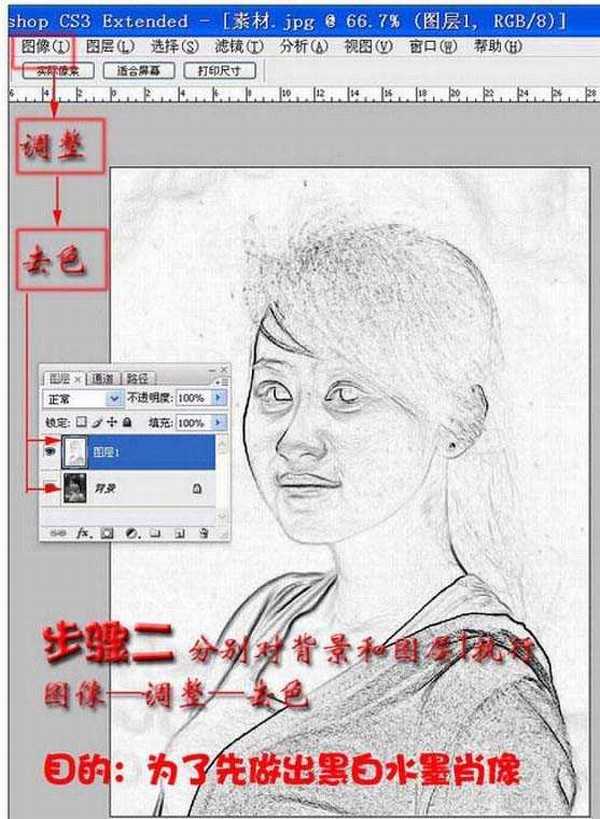
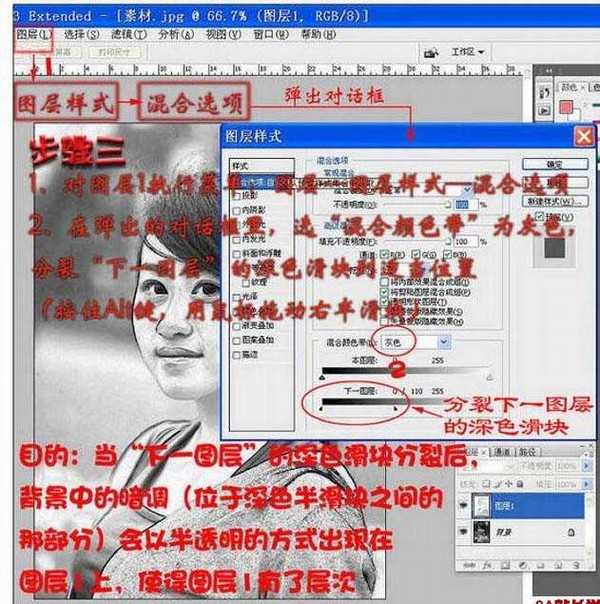
作者: 佚名 来源: 不详 浏览: 19 日期: 2009-11-25 23:11:17
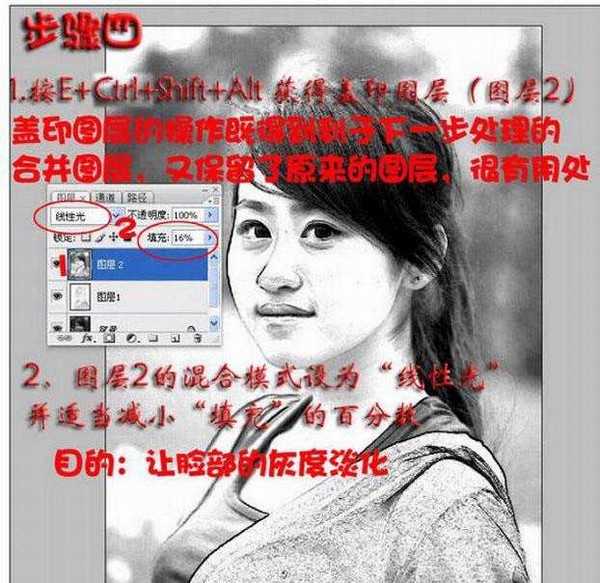
6、为图层3添加蒙版,用灰色画笔在蒙版上涂抹脸部,边涂边观察效果。
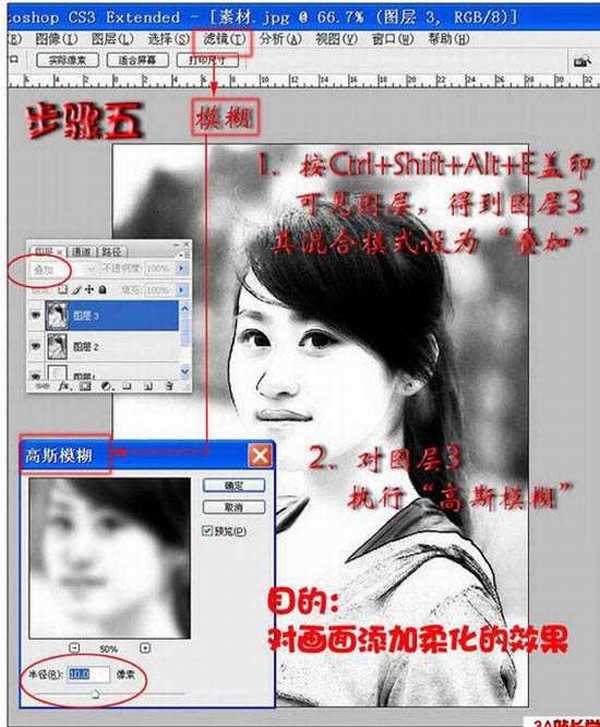


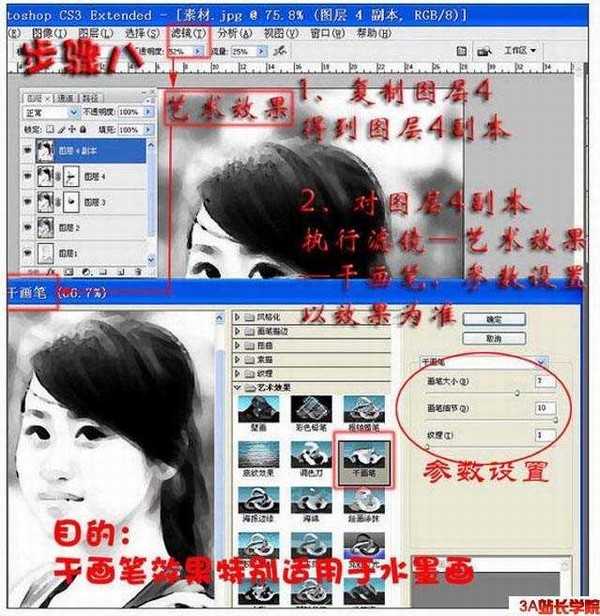

作者: 佚名 来源: 不详 浏览: 20 日期: 2009-11-25 23:11:17
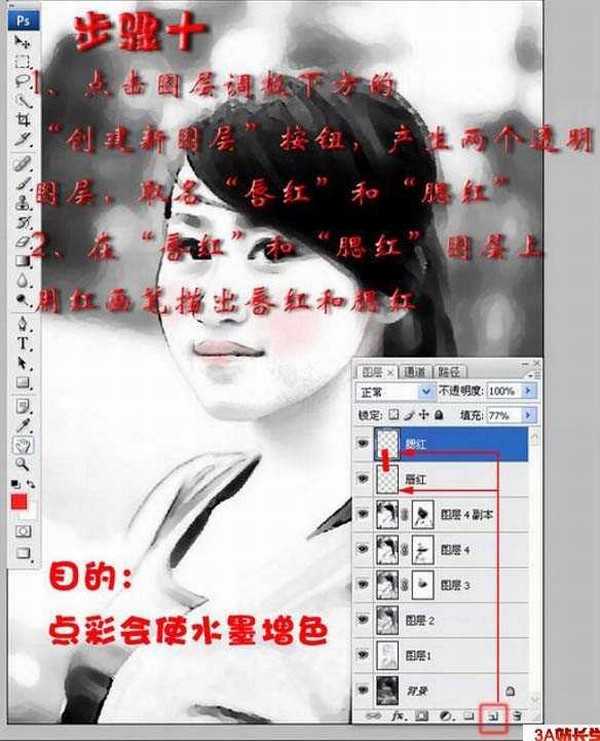
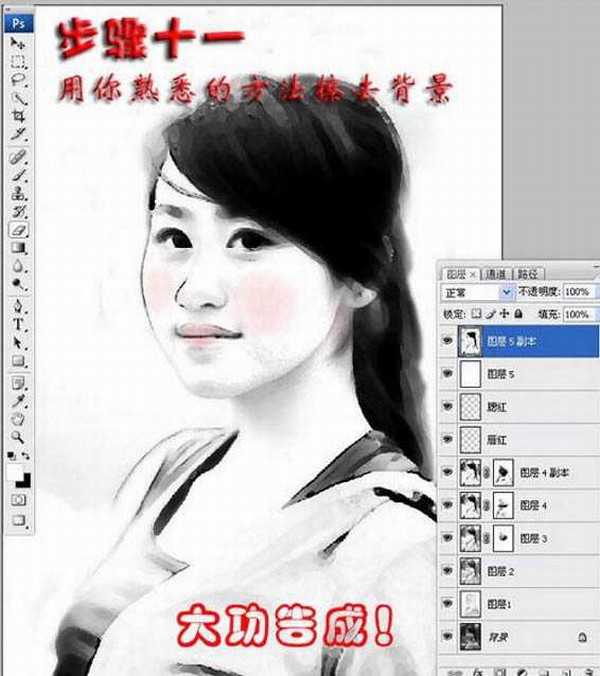



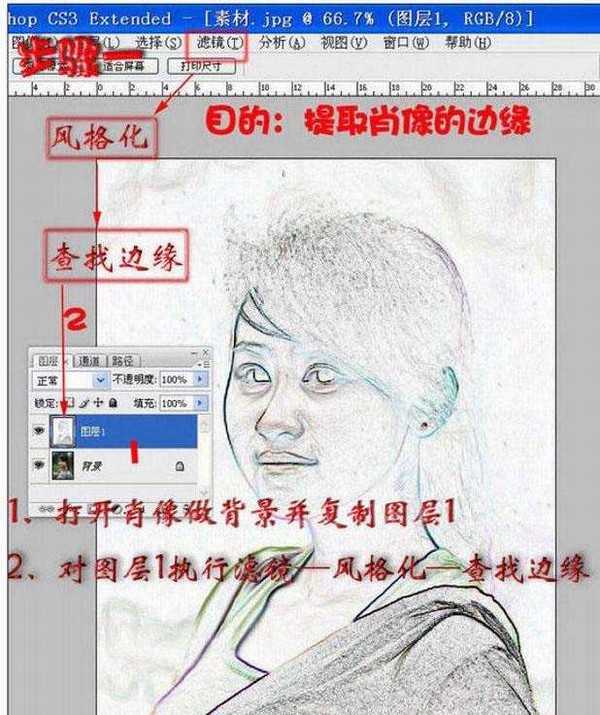
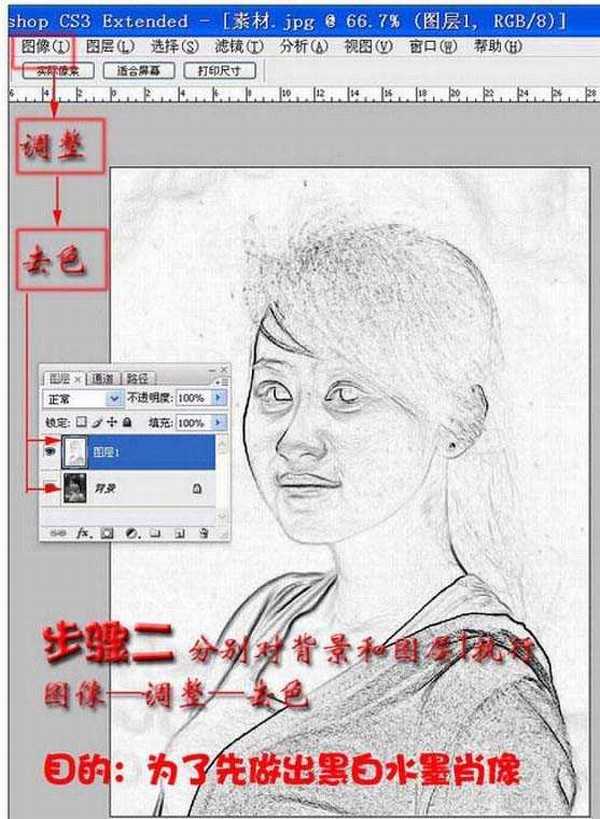
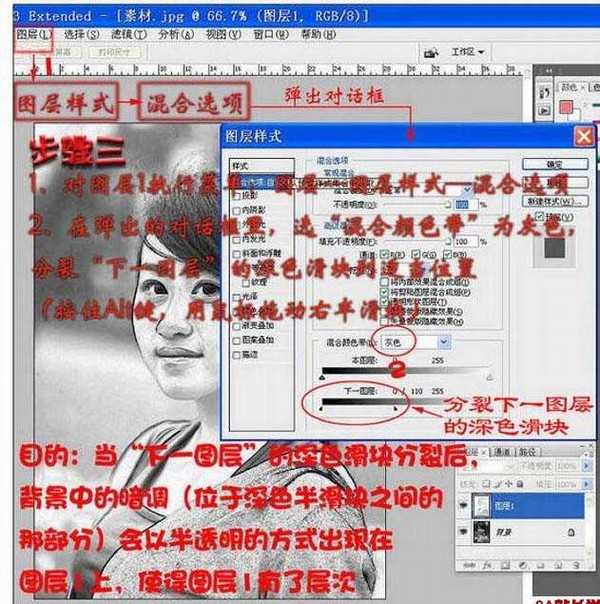
作者: 佚名 来源: 不详 浏览: 19 日期: 2009-11-25 23:11:17
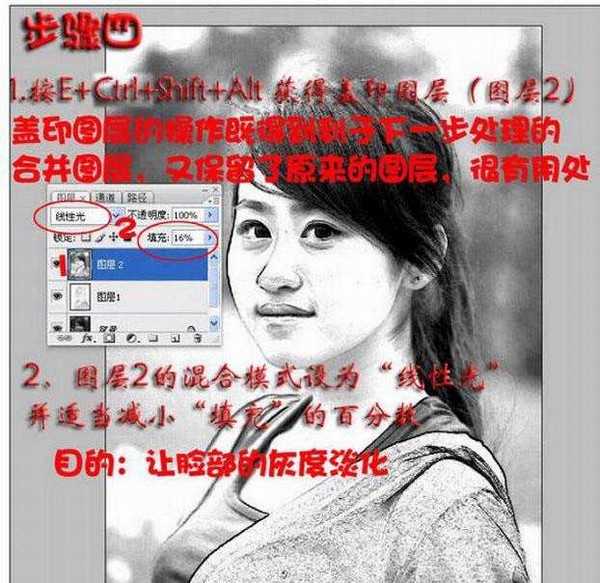
6、为图层3添加蒙版,用灰色画笔在蒙版上涂抹脸部,边涂边观察效果。
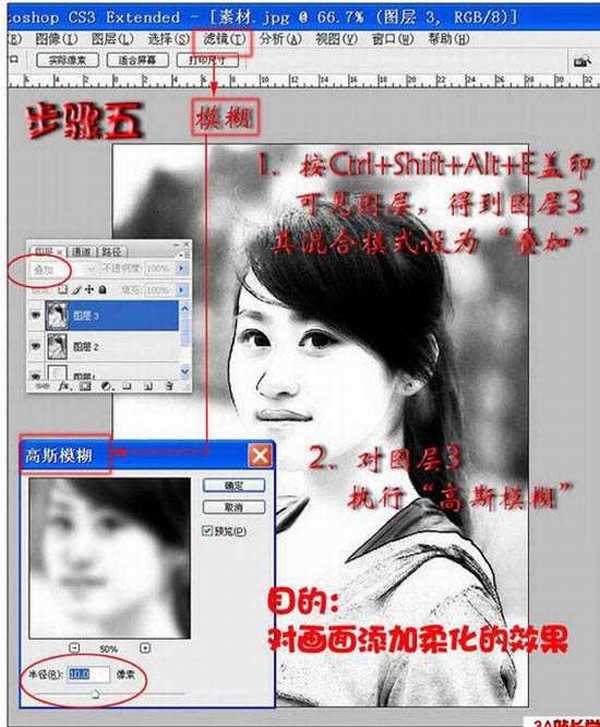


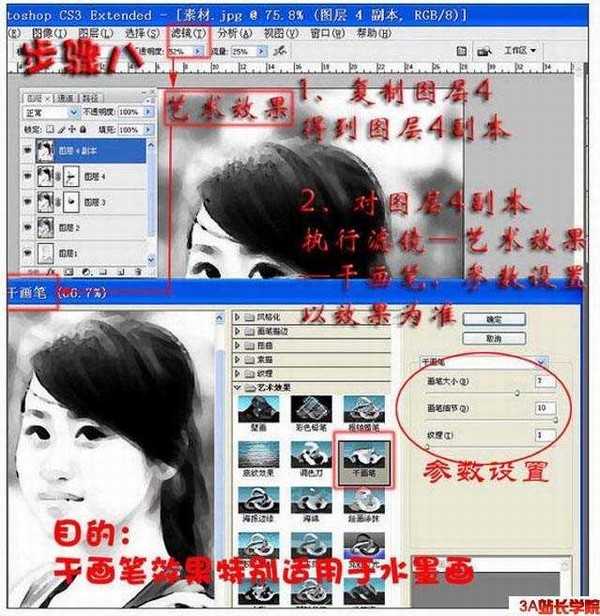

作者: 佚名 来源: 不详 浏览: 20 日期: 2009-11-25 23:11:17