站长资源平面设计
photoshop利用滤镜把人物图片转为仿油画效果
简介大致过程:先给图片简单的润色及修饰细节处理。然后复制或盖印图层,用滤镜加上类似油画笔触的纹理,并改变图层的混合模式,基本效果就出来了。滤镜效果有很,可以尝试不同的滤镜,做出更加细腻的效果。原图最终效果 1、开启一张要制作油画的图片,点击图片解锁。2、图层,新增调整图层,色阶,数值如下制作。 3、图层
大致过程:先给图片简单的润色及修饰细节处理。然后复制或盖印图层,用滤镜加上类似油画笔触的纹理,并改变图层的混合模式,基本效果就出来了。滤镜效果有很,可以尝试不同的滤镜,做出更加细腻的效果。
原图

最终效果

1、开启一张要制作油画的图片,点击图片解锁。

2、图层,新增调整图层,色阶,数值如下制作。
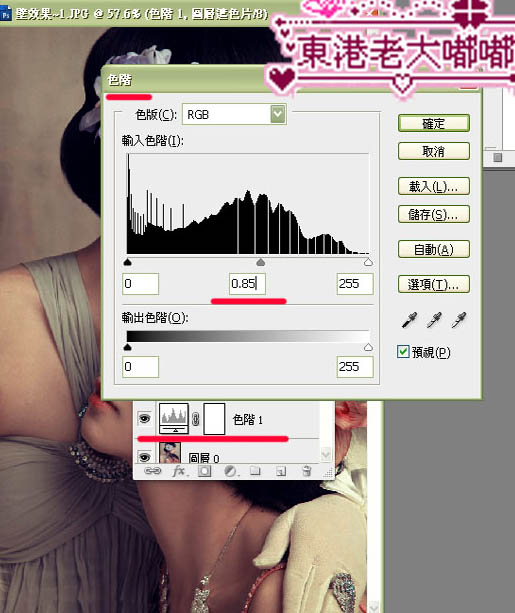
3、图层,新增调整图层,色相/饱和度,数值如下设置。
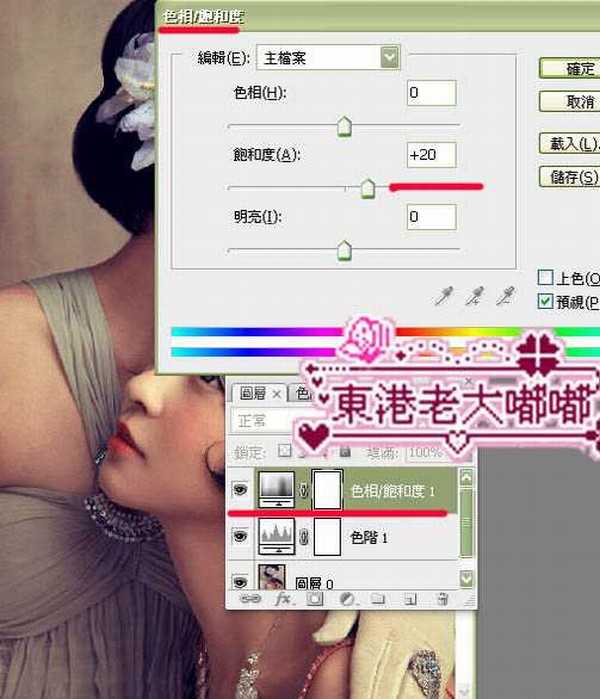
4、新增空白图层,按出键盘上面的 shift + ctrl + alt + e 盖印可见图层。
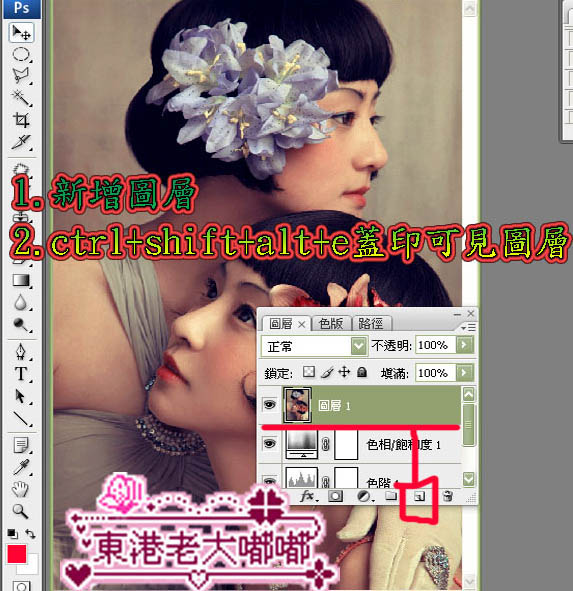
5、滤镜 > 艺术风 > 干性笔刷,数值如下设定。
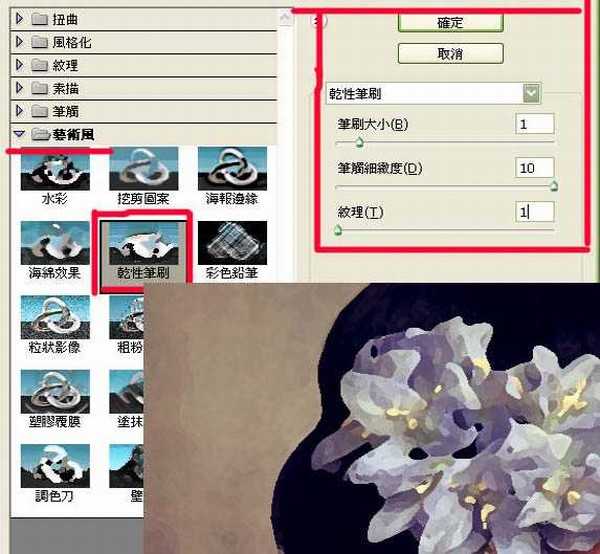
6、新增空白图层,按出键盘上面的 shift + ctrl + alt + e 盖印可见图层。
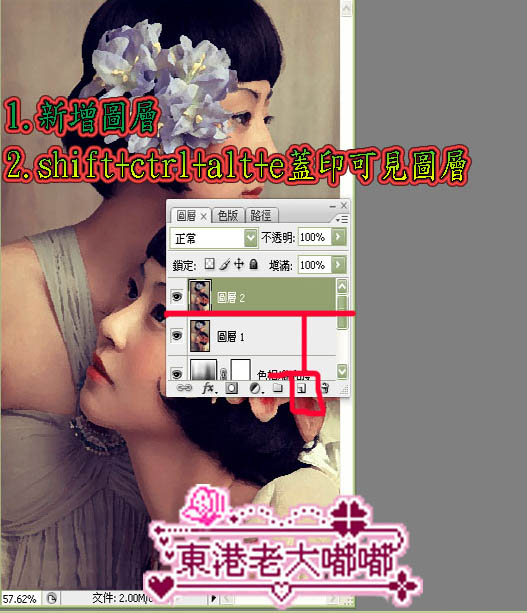
7、滤镜 > 纹理 > 纹理化,数值如下设置。
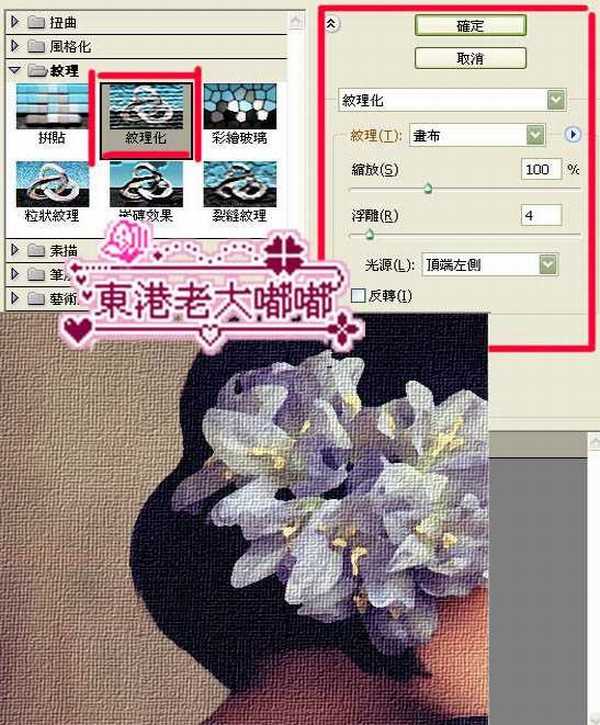
8、更改一下混和模式滤色。
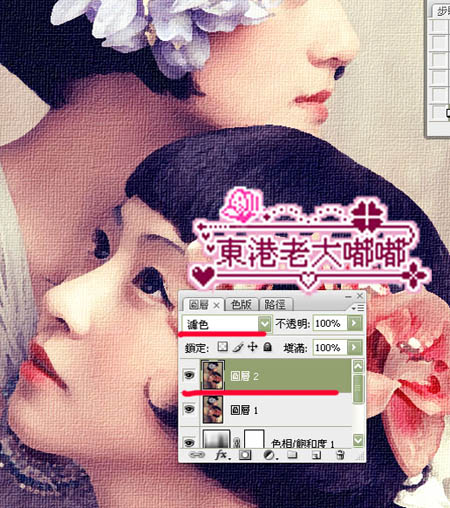
最终效果:

原图

最终效果

1、开启一张要制作油画的图片,点击图片解锁。

2、图层,新增调整图层,色阶,数值如下制作。
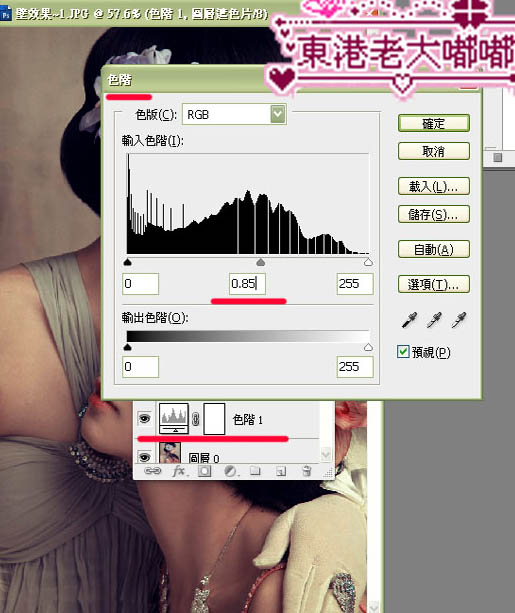
3、图层,新增调整图层,色相/饱和度,数值如下设置。
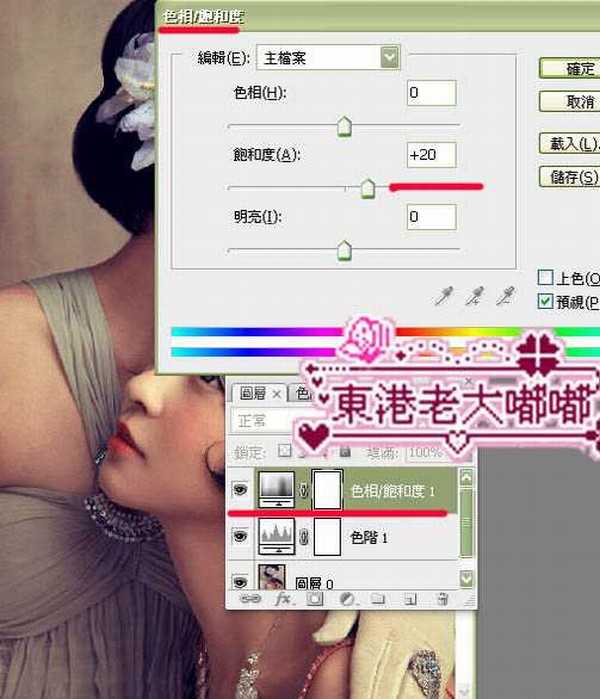
4、新增空白图层,按出键盘上面的 shift + ctrl + alt + e 盖印可见图层。
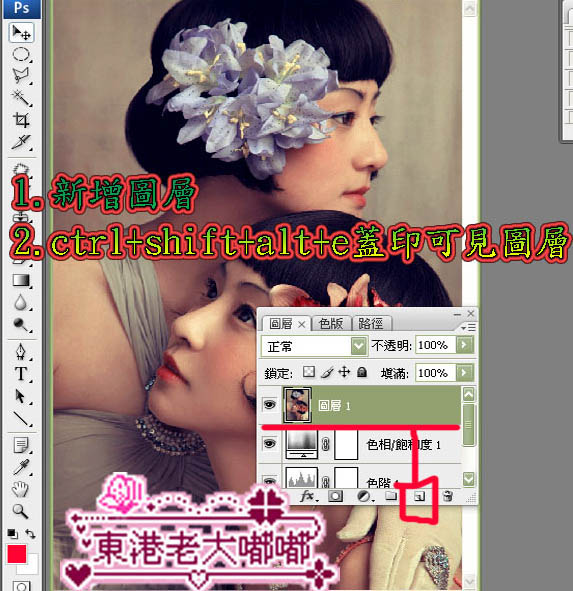
5、滤镜 > 艺术风 > 干性笔刷,数值如下设定。
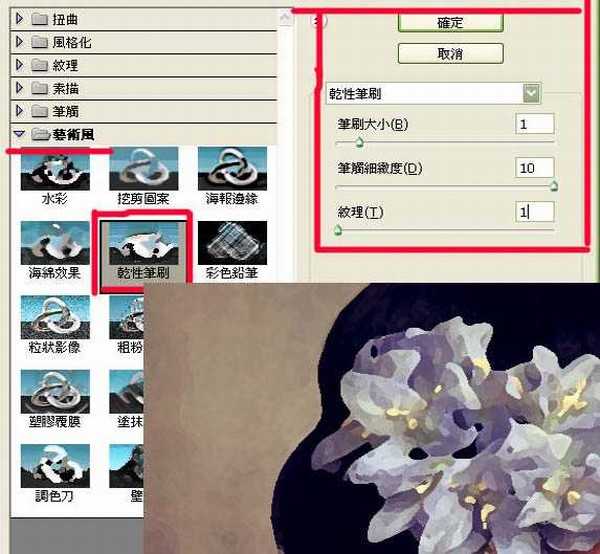
6、新增空白图层,按出键盘上面的 shift + ctrl + alt + e 盖印可见图层。
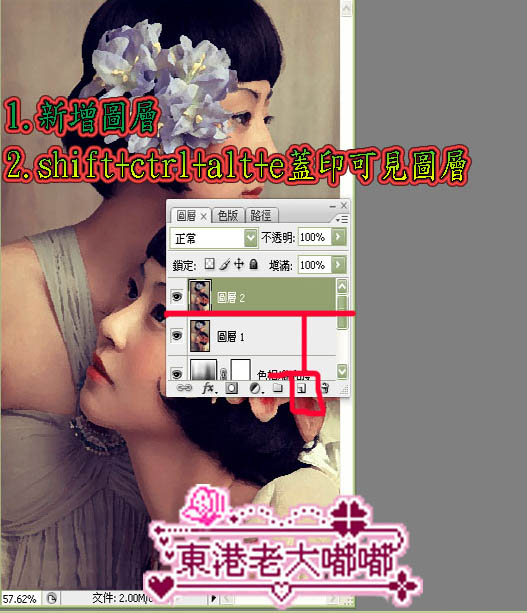
7、滤镜 > 纹理 > 纹理化,数值如下设置。
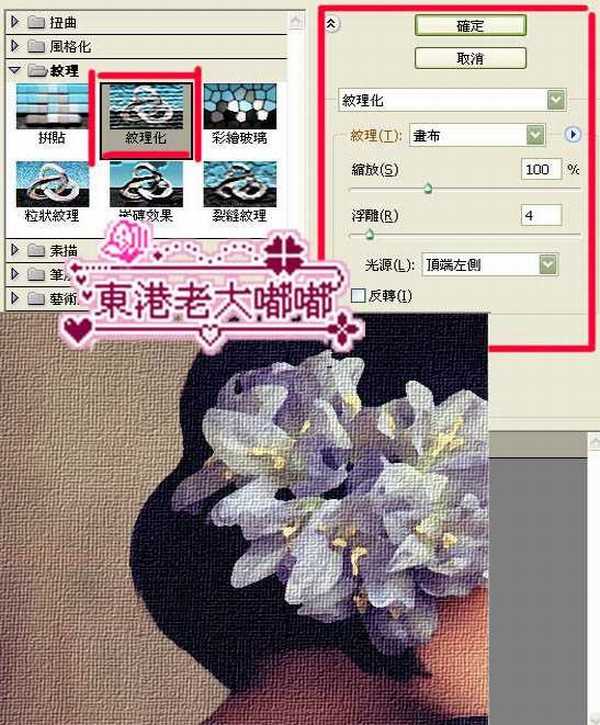
8、更改一下混和模式滤色。
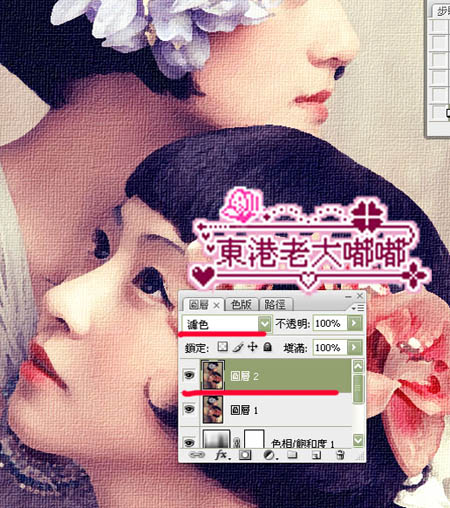
最终效果:
