站长资源平面设计
Photoshop为山景婚片增加漂亮的霞光色效果
简介原图最终效果 1、打开原图素材,用钢笔或其它方法把人物抠出来,复制到新的图层,如下图。<图1> 2、打开天空素材,拖进来,放到人物图层的下面,如下图。<图2> 3、把天空素材复制一层,原天空图层隐藏。把天空部分图层按Ctrl + Shift + U 去色。混合模式改为“亮度&rdquo
原图

最终效果

1、打开原图素材,用钢笔或其它方法把人物抠出来,复制到新的图层,如下图。

<图1>
2、打开天空素材,拖进来,放到人物图层的下面,如下图。


<图2>
3、把天空素材复制一层,原天空图层隐藏。把天空部分图层按Ctrl + Shift + U 去色。混合模式改为“亮度”,添加图层蒙版,用黑白线性渐变拉出底部透明度效果。是天空与背景结合,效果如下图。

<图3>
4、按Ctrl + J 把当前天空图层复制一层,效果如下图。

<图4>
5、创建曲线调整图层,对蓝色进行调整,参数设置如图5,效果如图6。这一步增加背景黄色。

<图5>

<图6>
6、创建曲线调整图层,对RGB、红、蓝进行调整,参数设置如图7,确定后只保留天空部分,其它部分用黑色画笔擦掉,效果如图8。这一步增加天空暖色。

<图7>

<图8>
7、创建可选颜色调整图层,对红、黄、绿、青、黑色进行调整,参数设置如图9 - 13,效果如图14。这一步把背景绿色转为橙红色。

<图9>
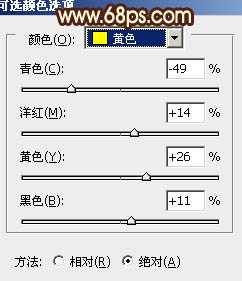
<图10>

<图11>
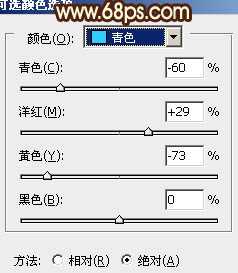
<图12>

<图13>

<图14>
上一页12 下一页 阅读全文

最终效果

1、打开原图素材,用钢笔或其它方法把人物抠出来,复制到新的图层,如下图。

<图1>
2、打开天空素材,拖进来,放到人物图层的下面,如下图。


<图2>
3、把天空素材复制一层,原天空图层隐藏。把天空部分图层按Ctrl + Shift + U 去色。混合模式改为“亮度”,添加图层蒙版,用黑白线性渐变拉出底部透明度效果。是天空与背景结合,效果如下图。

<图3>
4、按Ctrl + J 把当前天空图层复制一层,效果如下图。

<图4>
5、创建曲线调整图层,对蓝色进行调整,参数设置如图5,效果如图6。这一步增加背景黄色。

<图5>

<图6>
6、创建曲线调整图层,对RGB、红、蓝进行调整,参数设置如图7,确定后只保留天空部分,其它部分用黑色画笔擦掉,效果如图8。这一步增加天空暖色。

<图7>

<图8>
7、创建可选颜色调整图层,对红、黄、绿、青、黑色进行调整,参数设置如图9 - 13,效果如图14。这一步把背景绿色转为橙红色。

<图9>
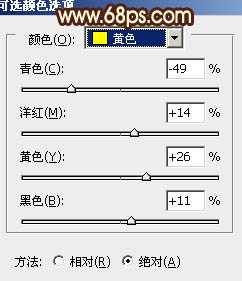
<图10>

<图11>
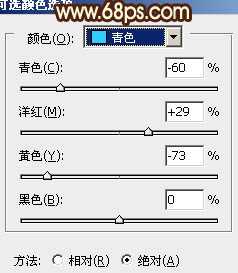
<图12>

<图13>

<图14>
上一页12 下一页 阅读全文