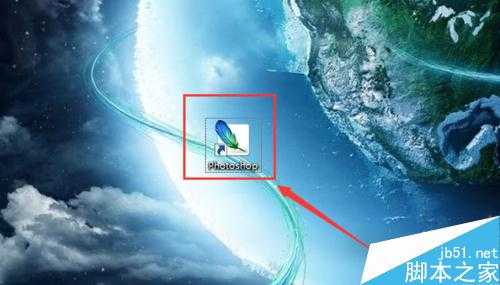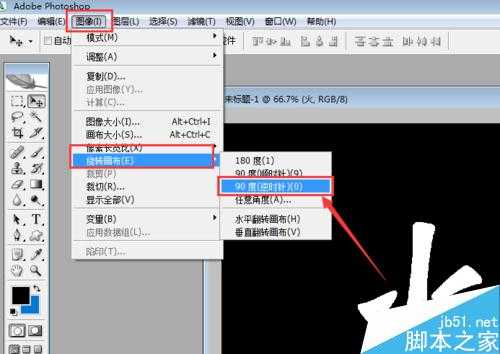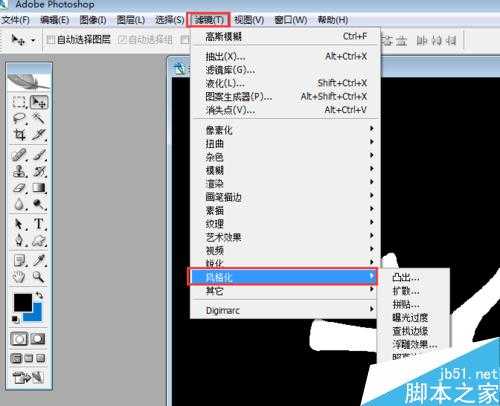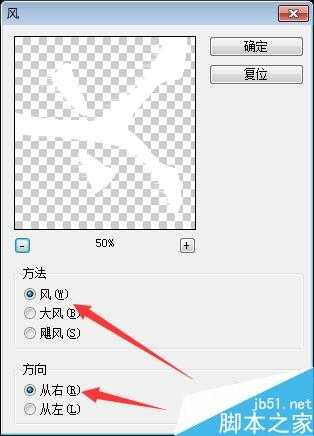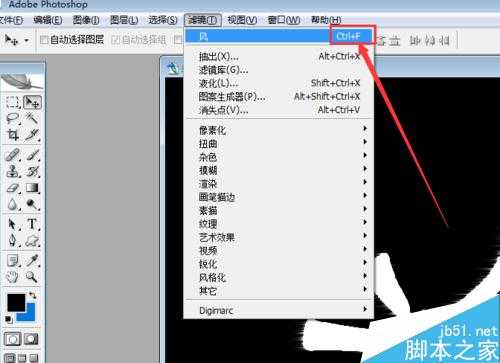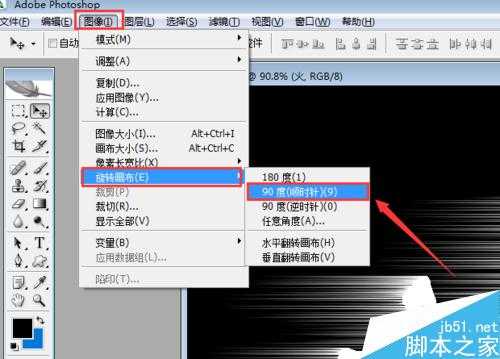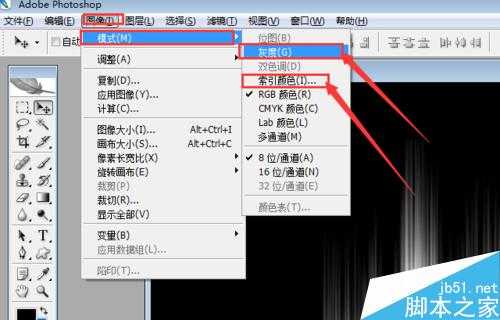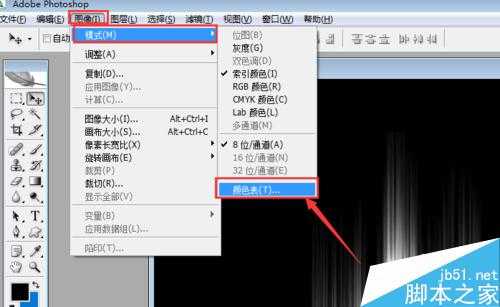站长资源平面设计
用PS简单制作出超酷炫的火焰字体
简介喜爱PS的人总喜欢设计一些唯美的字,所以今天小编就为大家分享用PS简单制作出超酷炫的火焰字体方法,喜欢的朋友可以过来学习一下哦!方法/步骤1、打开桌面的Photoshop软件(事先下载好)2、新建黑色背景的画布,大小自己随意,并打上自己想做的火焰字3、点击菜单栏的图像选择旋转画布(如下图所示)4、
喜爱PS的人总喜欢设计一些唯美的字,所以今天小编就为大家分享用PS简单制作出超酷炫的火焰字体方法,喜欢的朋友可以过来学习一下哦!
方法/步骤
1、打开桌面的Photoshop软件(事先下载好)
2、新建黑色背景的画布,大小自己随意,并打上自己想做的火焰字
3、点击菜单栏的图像选择旋转画布(如下图所示)
4、再点击菜单栏的滤镜选择风格化,再选择风并点击
5、风的设置如下图(选择旋转画布逆时针90度就选择向右,反之,选择向左)
6、按快捷键Ctrl+F,加大风的效果,要多大自己定夺,再加1到2像素高斯模糊,不加也可以
7、再将画布旋转会原来的模样
8、然后点击菜单栏的图像选择模式,将模式改为灰度再改为索引(要求拼贴就点击拼贴)
9、再点击菜单栏的图像选择模式,在模式中找到颜色表并点击
10、最后在颜色表改为黑色即可,如下图所示
注意事项
这是最简单的火焰字,其他效果可以另外制作或叠加
以上就是用PS简单制作出超酷炫的火焰字体方法介绍,你学会了吗?喜欢的朋友可以自己设计出更好看的火焰字体出来与我们一起分享!