站长资源平面设计
PS利用图层样式制作华丽的圣诞快乐浮雕金属字
简介用图层样式制作金属字是非常快的。可以把文字多复制几层,图层填充改为零,然后设置不同的斜面和浮雕、等高线、光泽、渐变叠加等样式增加文字的质感即可。最终效果1、打开PS,新建一个1000 * 650像素,分辨率为72的画布,设置如下图。 <图1> 2、用油漆桶工具把背景填充暗蓝色:#020729,如下图
用图层样式制作金属字是非常快的。可以把文字多复制几层,图层填充改为零,然后设置不同的斜面和浮雕、等高线、光泽、渐变叠加等样式增加文字的质感即可。
最终效果

1、打开PS,新建一个1000 * 650像素,分辨率为72的画布,设置如下图。
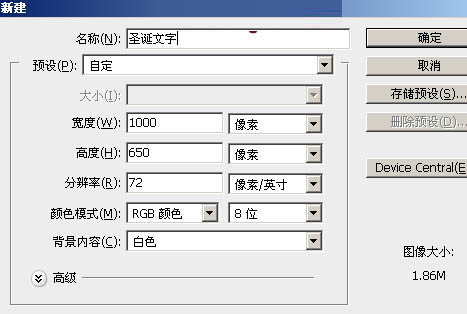
<图1>
2、用油漆桶工具把背景填充暗蓝色:#020729,如下图。
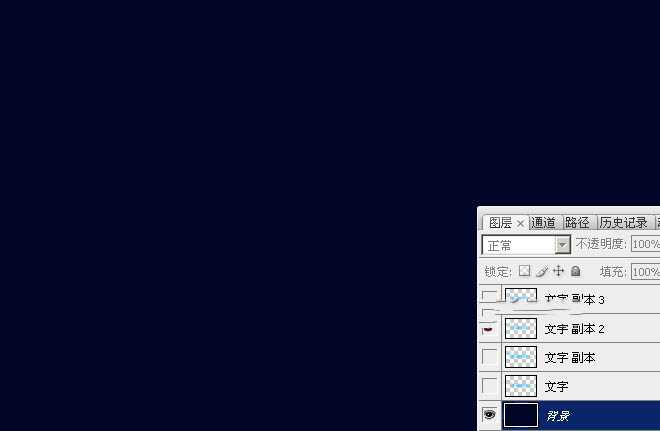
<图2>
3、点这里打开文字素材图片,然后右键选择“图片另存为”保持到本机。再用PS打开,文字为PNG格式,用移动工具拖进来,调整好位置,再把图层命名为“文字”,效果如下图。

<图3>
4、双击图层面板,文字图层缩略图区域调出图层样式设置面板。

<图4>
投影:颜色为紫红色:#FF65CE,角度为90度,其它设置如下图。
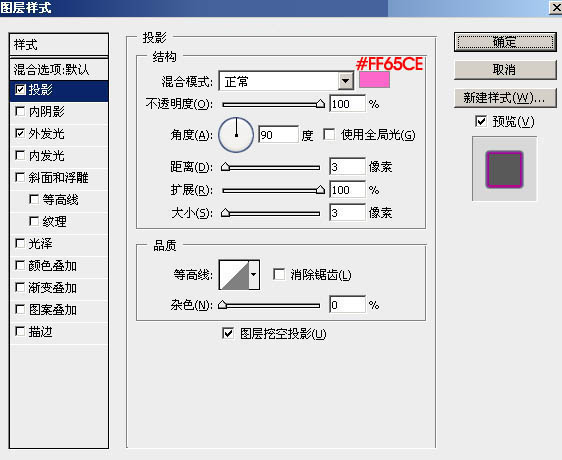
<图5>
外发光:混合模式改为“正片叠底”,然后选区渐变选项,点击渐变区域设置渐变色,如图7。其它设置如图6。
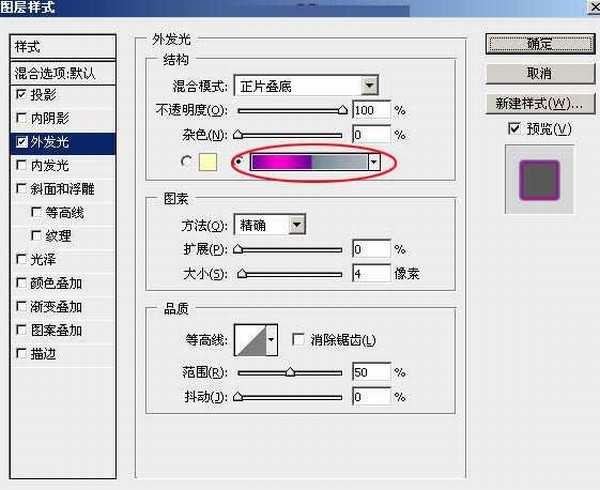
<图6>

<图7>
5、确定后得到下图所示的效果。

<图8>
6、按Ctrl + J 把当前文字图层复制一层,得到“文字副本”图层。然后在图层面板“文字副本”缩略图区域右键选择“清除图层样式”,如下图。
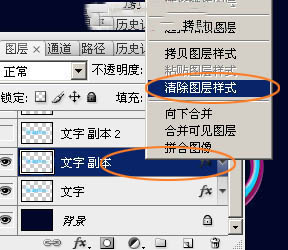
<图9>
7、双击图层面板“文字副本”缩略图区域,设置图层样式。

<图10>
投影:混合模式为“正片叠底”,颜色为暗红色:#8A090E,其它设置如下图。
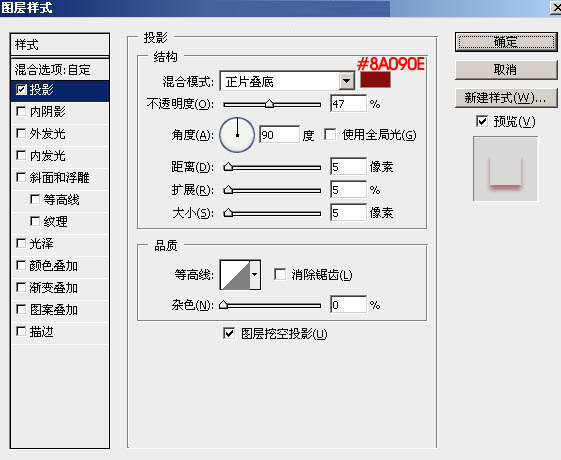
<图11>
8、确定后把填充改为:0%,得到下图所示的效果。

<图12>
9、按Ctrl + J 把当前图层复制一层,得到“文字副本2”图层。然后在图层面板“文字副本2”缩略图区域右键,选择“清除图层样式”,如下图。
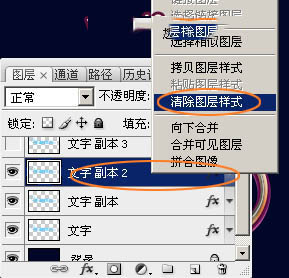
<图13>
10、双击图层面板“文字副本2”缩略图区域,设置图层样式。
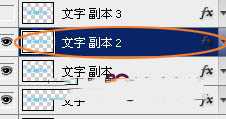
<图14>
投影:混合模式“正片叠底”,颜色为:#010101,其它设置如下图。

<图15> 上一页12 下一页 阅读全文
最终效果

1、打开PS,新建一个1000 * 650像素,分辨率为72的画布,设置如下图。
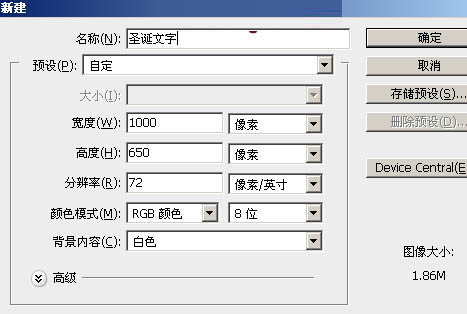
<图1>
2、用油漆桶工具把背景填充暗蓝色:#020729,如下图。
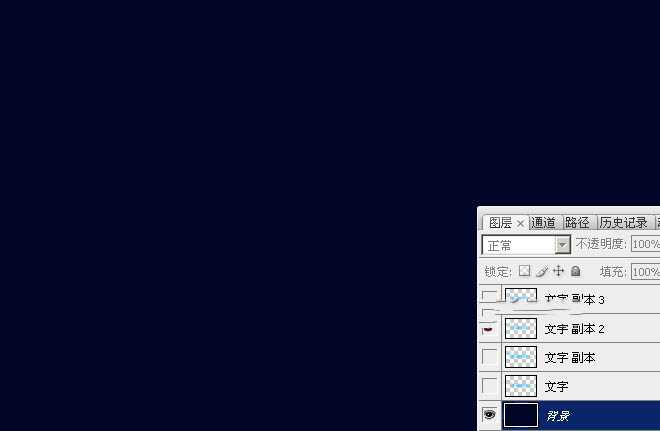
<图2>
3、点这里打开文字素材图片,然后右键选择“图片另存为”保持到本机。再用PS打开,文字为PNG格式,用移动工具拖进来,调整好位置,再把图层命名为“文字”,效果如下图。

<图3>
4、双击图层面板,文字图层缩略图区域调出图层样式设置面板。

<图4>
投影:颜色为紫红色:#FF65CE,角度为90度,其它设置如下图。
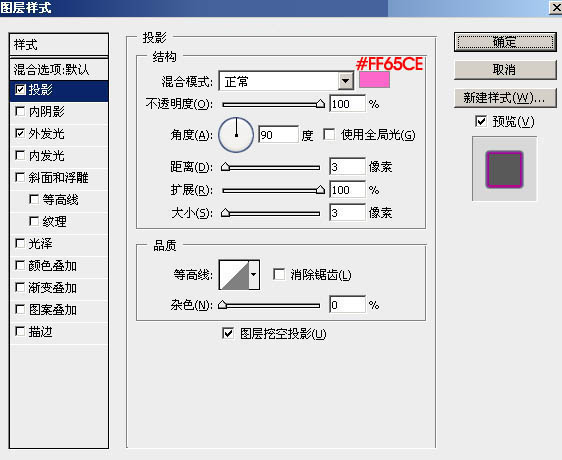
<图5>
外发光:混合模式改为“正片叠底”,然后选区渐变选项,点击渐变区域设置渐变色,如图7。其它设置如图6。
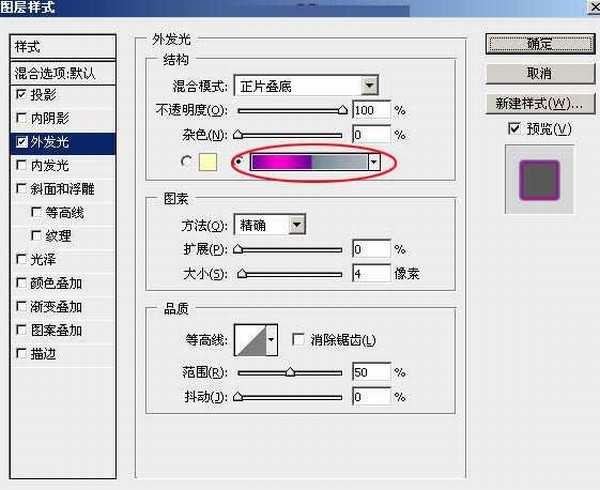
<图6>

<图7>
5、确定后得到下图所示的效果。

<图8>
6、按Ctrl + J 把当前文字图层复制一层,得到“文字副本”图层。然后在图层面板“文字副本”缩略图区域右键选择“清除图层样式”,如下图。
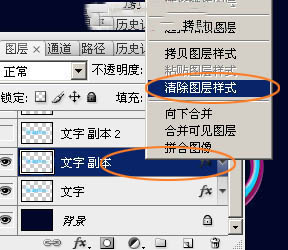
<图9>
7、双击图层面板“文字副本”缩略图区域,设置图层样式。

<图10>
投影:混合模式为“正片叠底”,颜色为暗红色:#8A090E,其它设置如下图。
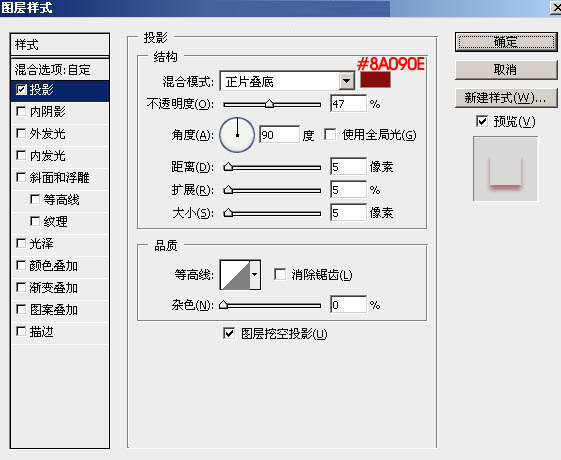
<图11>
8、确定后把填充改为:0%,得到下图所示的效果。

<图12>
9、按Ctrl + J 把当前图层复制一层,得到“文字副本2”图层。然后在图层面板“文字副本2”缩略图区域右键,选择“清除图层样式”,如下图。
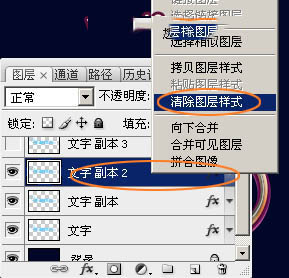
<图13>
10、双击图层面板“文字副本2”缩略图区域,设置图层样式。
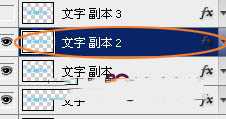
<图14>
投影:混合模式“正片叠底”,颜色为:#010101,其它设置如下图。

<图15> 上一页12 下一页 阅读全文
上一篇:用PS简单制作出超酷炫的火焰字体
下一篇:ps简单制作喜庆的春节字体