站长资源平面设计
Photoshop 海洋艺术文字效果
简介1、首先我们通过网上找来一幅漂亮的海洋素材图片,然后使用“横排文字工具”输入文字,颜色方面可以随意设定,如图所示。(本教程中使用的是AG_Cooper字体) 2、从网上下载一幅水波荡漾的素材图片,并把它复制到图片中。然后按着Ctrl键,单击文字图层的缩略图,载入文字选区,

1、首先我们通过网上找来一幅漂亮的海洋素材图片,然后使用“横排文字工具”输入文字,颜色方面可以随意设定,如图所示。(本教程中使用的是AG_Cooper字体)

2、从网上下载一幅水波荡漾的素材图片,并把它复制到图片中。然后按着Ctrl键,单击文字图层的缩略图,载入文字选区,如图所示。

3、按下Ctrl+Shift+I快捷键反向选择,然后按下Delete键删除选区的内容,效果如图所示。

4、接下来的步骤主要就是运用photoshop的图层样式功能的。我们要分别设置:内阴影、外发光、内发光、斜面浮雕、等高线、光泽、颜色叠加、描边共8种图层样式。
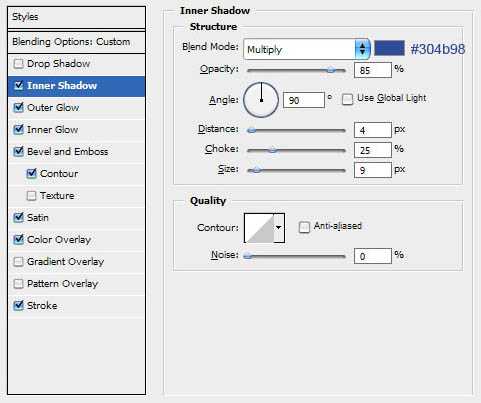
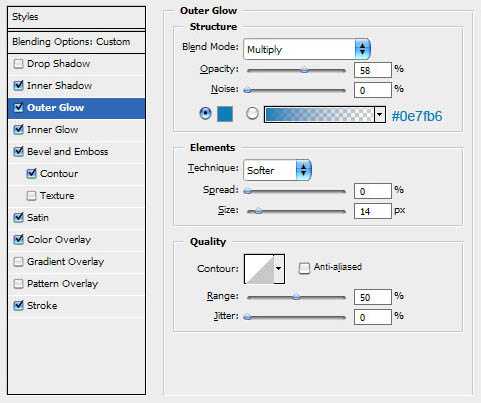
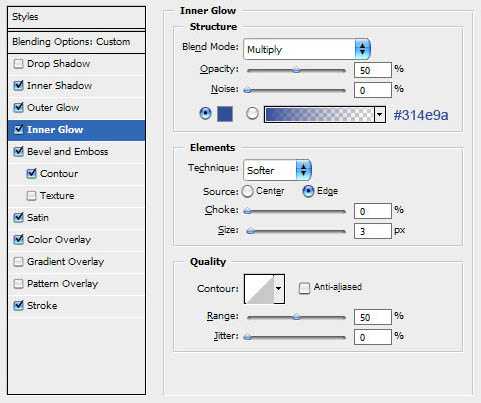
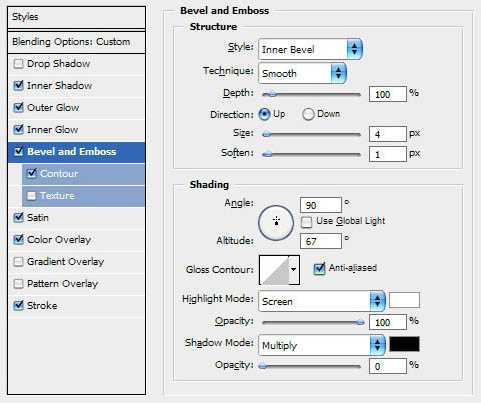
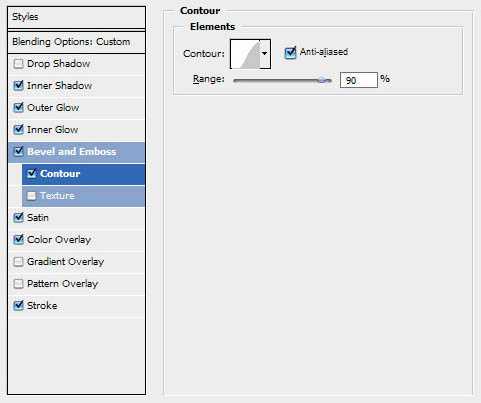
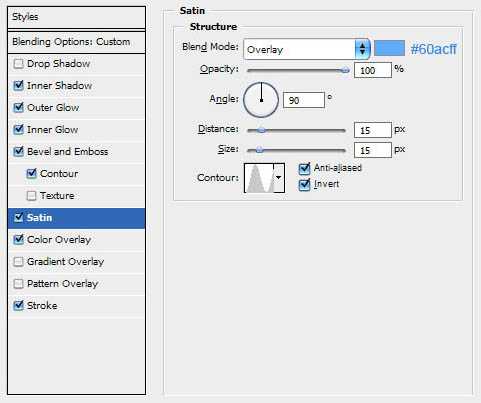
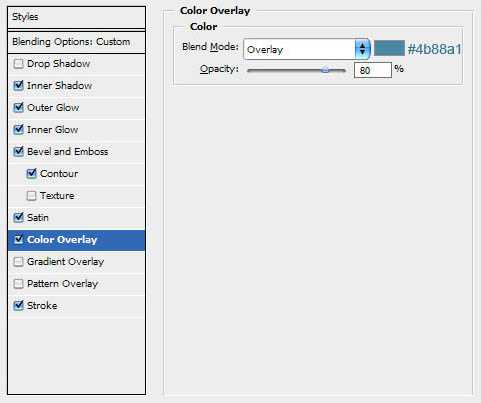
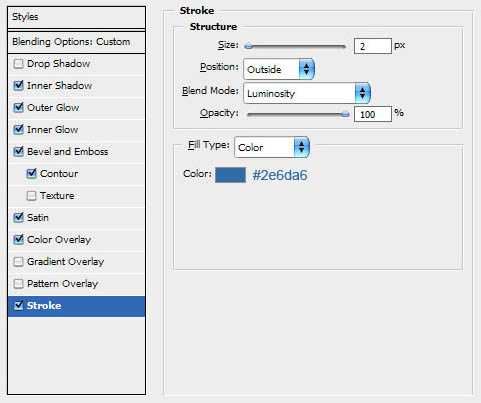
效果如图所示。
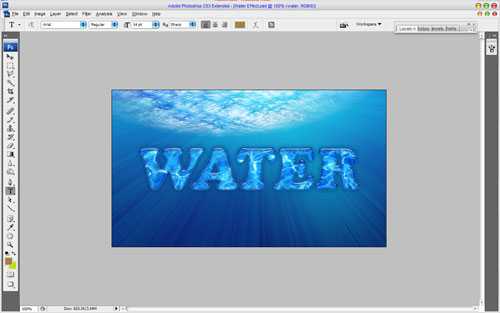
这个ps艺术字教程结束了,希望大家喜欢