站长资源平面设计
Photoshop 透明玻璃文字特效
简介步骤1创建一个新文档,大小为600*500像素,如果背景图层被锁定,那就双击它解锁,“新图层”就会出现,重命名这个图层为“背景”。 打开混合选项,设置: 步骤2在顶端创建一个新图层,命名为“G text”,在这个图层上,使

步骤1
创建一个新文档,大小为600*500像素,如果背景图层被锁定,那就双击它解锁,“新图层”就会出现,重命名这个图层为“背景”。
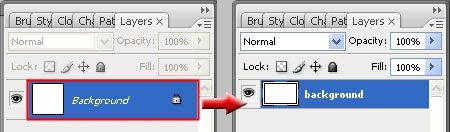
打开混合选项,设置:
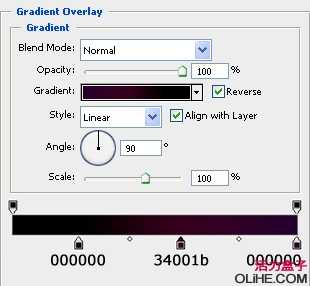
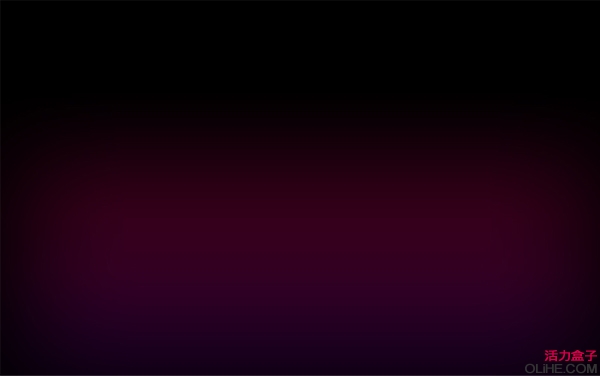
步骤2
在顶端创建一个新图层,命名为“G text”,在这个图层上,使用水平文字工具(字体: Anja Eliane, 大小: 210pt,光滑),输入“G”。

改变填充为0%,然后打开混合选项设置:
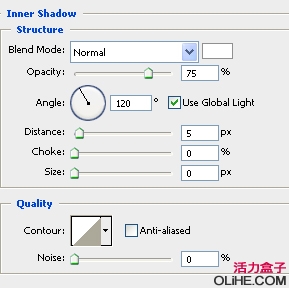
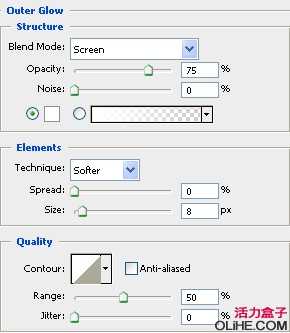
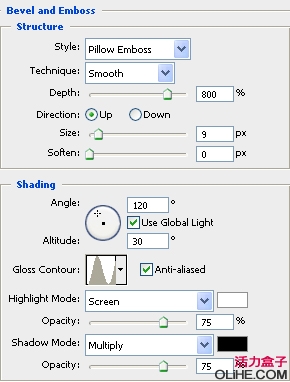
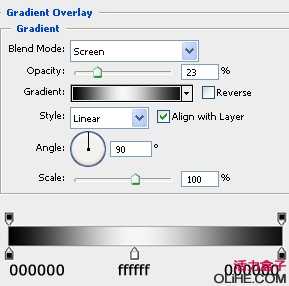
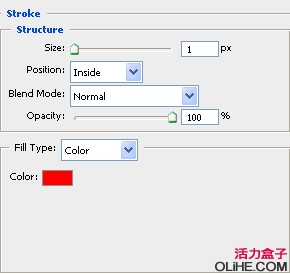

步骤3
按 Ctrl + J 复制“G text”图层,重命名新图层为“G glass”,删除之前的混合选项,改变不透明度为100%,右击图层(图层面板里)选择栅格化文本。
按住“Ctrl”键点击图层获得选区,然后去滤镜>渲染>云。

下一步去滤镜>扭曲>玻璃,设置:
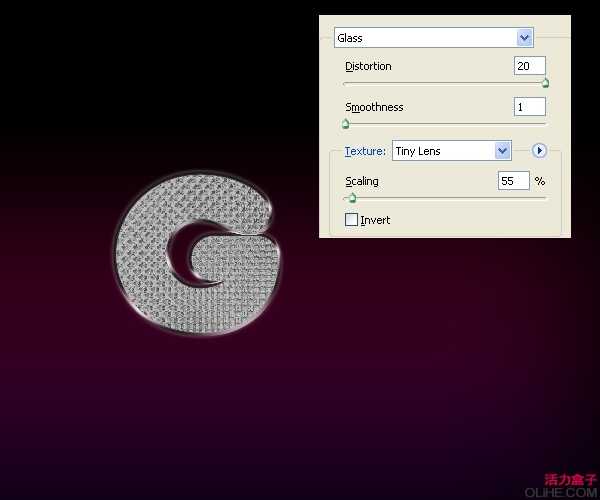
按Ctrl + J复制“G text”图层,更改图层的混合模式为“叠加”,新图层命名为 “G text copy”。
复制这个图层2或3次,然后合并所有玻璃图层为一层,重命名这层为“G glass”。

把这层放到“G text”的下方,更改填充为5%。(上面这几步好好琢磨一下)

上一页12 下一页 阅读全文