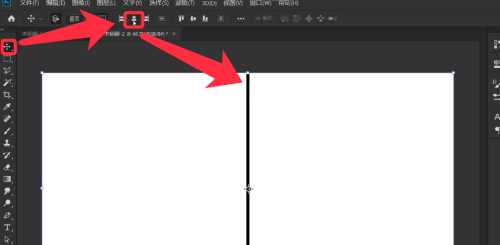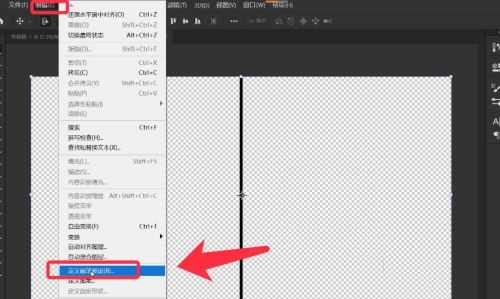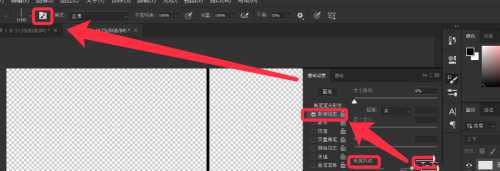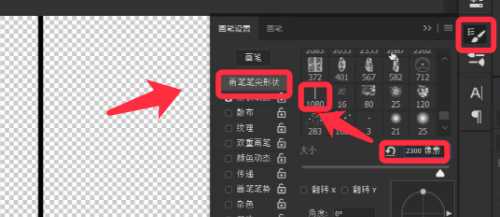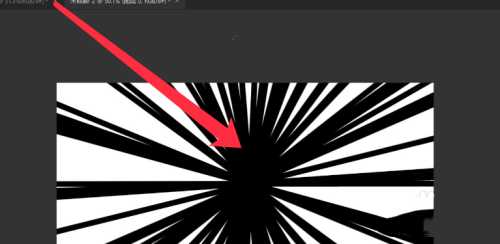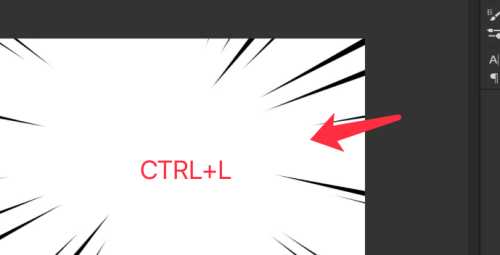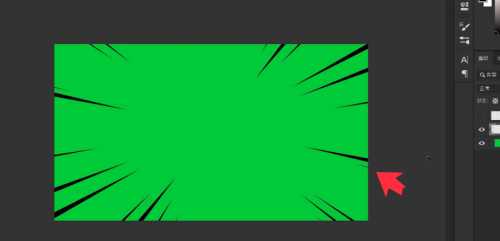站长资源平面设计
PS怎么绘制速度线?
简介PS中想要绘制速度线,要如何操作呢?下面小编为大家分享PS绘制速度线的操作方法,感兴趣的朋友不要错过了。软件名称:Adobe Photoshop CC 2019 20.0 简体中文安装版 32/64位软件大小:1.73GB更新时间:2019-12-04立即下载方法1、绘制一个矩形长条,点击居中
PS中想要绘制速度线,要如何操作呢?下面小编为大家分享PS绘制速度线的操作方法,感兴趣的朋友不要错过了。
- 软件名称:
- Adobe Photoshop CC 2019 20.0 简体中文安装版 32/64位
- 软件大小:
- 1.73GB
- 更新时间:
- 2019-12-04立即下载
方法
1、绘制一个矩形长条,点击居中对齐。
2、关闭背景图层,点击编辑,定义画笔预设。
3、点击打开画笔设置面板,选中保存的画笔,设置大小。
4、然后勾选形状动态,参数如下图所示。
5、在画布中心,不停单击鼠标左键,得到下图效果。
6、按ctrl+L键反向,得到黑色的集中线。
7、更换背景颜色,速度集中线绘制完成效果如下图所示。
以上就是PS怎么绘制速度线?的详细内容,更多关于PS绘制速度线的资料请关注其它相关文章!