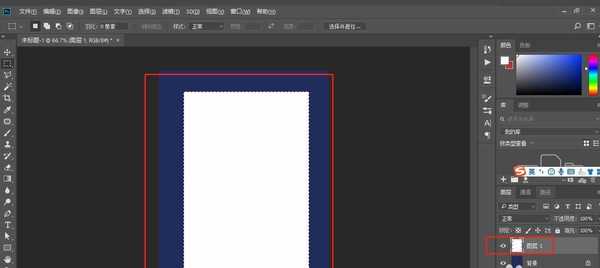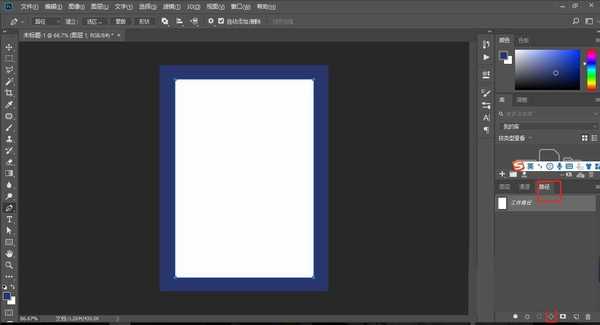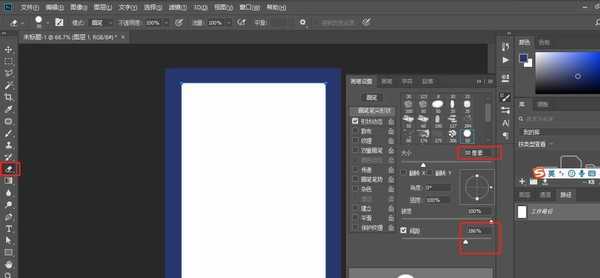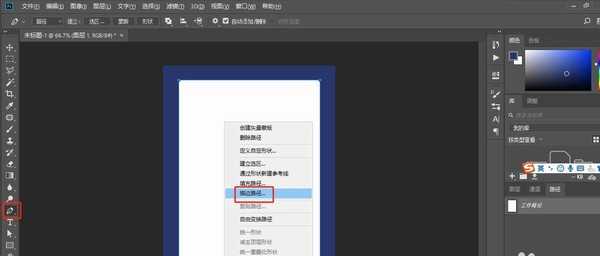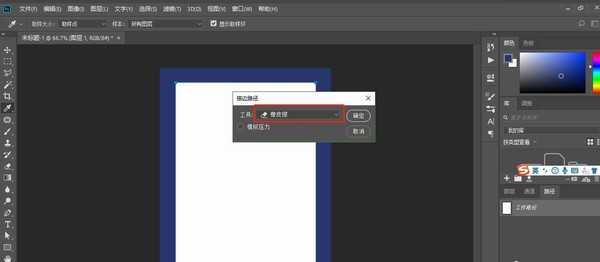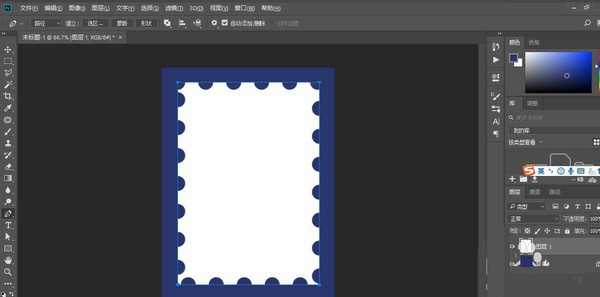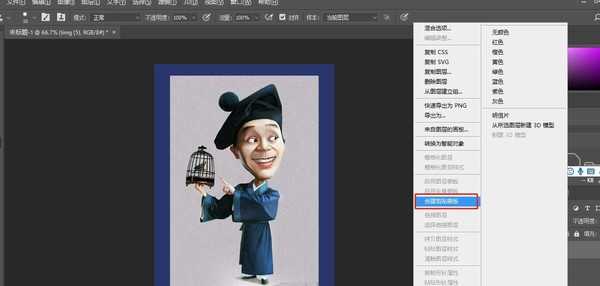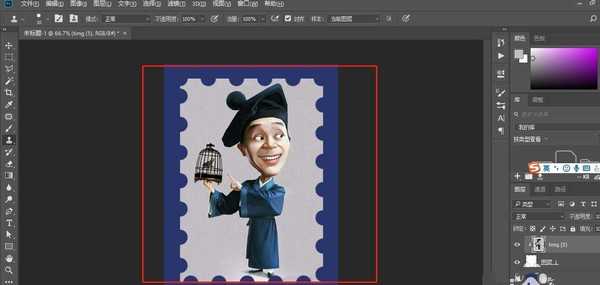站长资源平面设计
如何利用PS制作邮票模板?用PS制作邮票模板的步骤
简介如何利用PS制作邮票模板?利用ps制作邮票模板其实操作步骤非常简单,跟随小编一起动手来操作一下吧,希望对你们能有所帮助。软件名称:Photoshop CS6 13.0 官方版 中文绿色免费版 (PSCS6中文绿色版)软件大小:160MB更新时间:2014-05-15立即下载用PS制作邮票模板的步
如何利用PS制作邮票模板?利用ps制作邮票模板其实操作步骤非常简单,跟随小编一起动手来操作一下吧,希望对你们能有所帮助。
- 软件名称:
- Photoshop CS6 13.0 官方版 中文绿色免费版 (PSCS6中文绿色版)
- 软件大小:
- 160MB
- 更新时间:
- 2014-05-15立即下载
用PS制作邮票模板的步骤:
效果图:
1.新建画布,填充一种颜色。新建图层,用矩形选框工具绘制形状。填充白色。
2.在路径面板点击选区转化为路径。
3.点击橡皮檫,设置橡皮檫的画笔预设。间距一定要拉开哦。
4.选择钢笔工具,右键选择描边路径。工具选中橡皮檫,确定。
5.最后把素材图拖进来,放到图层最上方,按住ALT键或右键创建剪贴蒙版即可。
以上就是小编给大家带来的用PS制作邮票模板的步骤,更多精彩内容请关注网站。
上一篇:PS怎么绘制速度线?