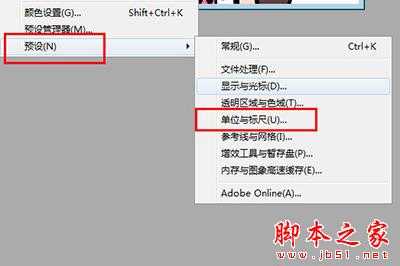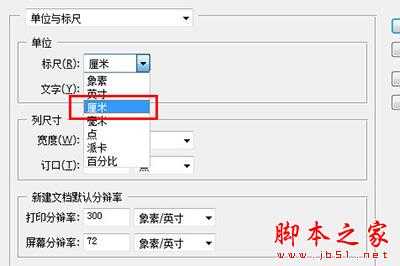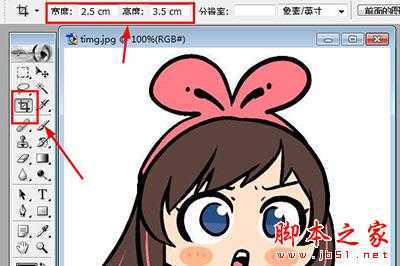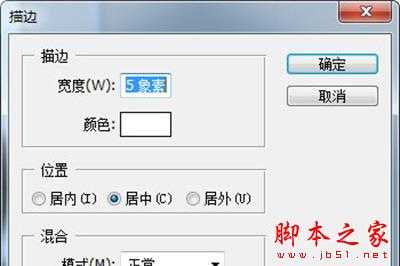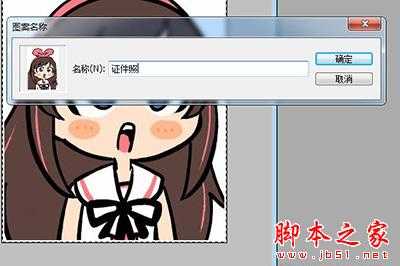站长资源平面设计
PhotoShop7.0如何把图片制作为证件照?
简介PhotoShop7.0如何把图片制作为证件照?证件照是生活中常常使用的,有时工作太忙没空去拍,此篇文章详细介绍了如何用PhotoShop7.0将图片变为证件照,节约了很多时间的成本,感兴趣的朋友快来学习一下吧。软件名称:Adobe PhotoShop7.0 简体中文版软件大小:154MB更新时间
PhotoShop7.0如何把图片制作为证件照?证件照是生活中常常使用的,有时工作太忙没空去拍,此篇文章详细介绍了如何用PhotoShop7.0将图片变为证件照,节约了很多时间的成本,感兴趣的朋友快来学习一下吧。
- 软件名称:
- Adobe PhotoShop7.0 简体中文版
- 软件大小:
- 154MB
- 更新时间:
- 2014-09-02立即下载
PhotoShop7.0将让图片制作为证件照的具体操作方法
首先说一下一寸照片的尺寸为2.5X3.5厘米,而且角度、姿态、色彩等统一。
我们运行ps7.0,先点击上方菜单【编辑】——【预设】——【单位与标尺】
然后在单位标尺里面选择【厘米】,以确保截图照片的时候尺寸正确。
然后导入要处理的照片,这里小编拿动漫人物为例子,注意角度、姿态,而且不能有背景,最好为纯色底背景。在工具栏中选择【裁剪】,然后在上方的选项中,输入宽度2.5和高度3.5。
接着在图片中裁剪出你想要的照片效果,框选后回车,或者鼠标双击确认裁剪。
如果想要在照片周围添加白色描边,则先将图层解锁,然后点击上方菜单【编辑】——【描边】,在弹出的菜单中,选择颜色为白色,然后像素为5。点击确定后,照片周围的白色条框就出来了。
当然了如果你想要在一张纸上打印出多张同样的证件照,那操作也是非常的简单。
1、首先按CTRL+A全选你的图片
2、然后上方菜单【编辑】——【定义图案】,将你的整个图片保存为图案。
3、接着新建一个宽度为7.5厘米,高度为10.5里面的空白图片
4、最后【编辑】——【填充】,在里面的使用中选择【图案】,自定义图案里面选择你刚才保存的图片,点击确定即可。
以上便是小编为大家整理的关于如何用PhotoShop7.0将图片变为证件照的详细操作过程,希望能够帮到你,会持续发布更多资讯,欢迎大家的关注。