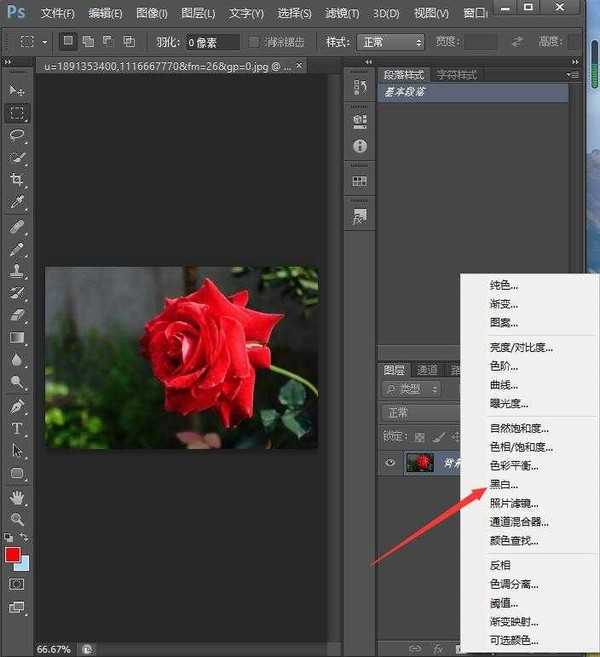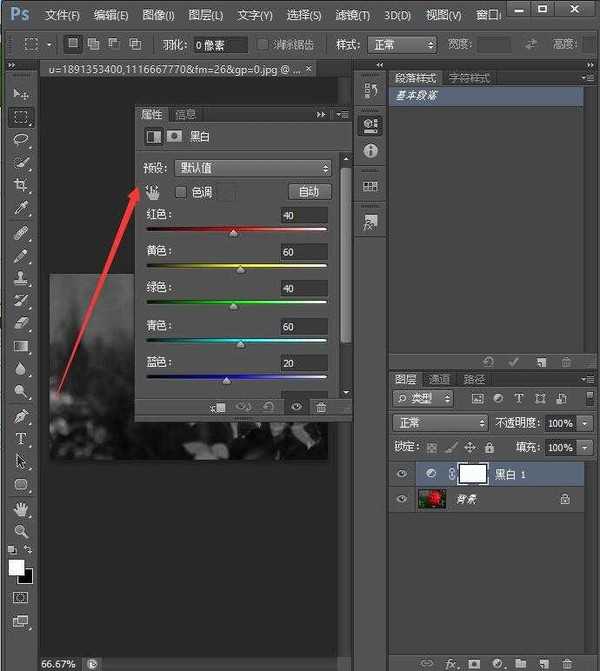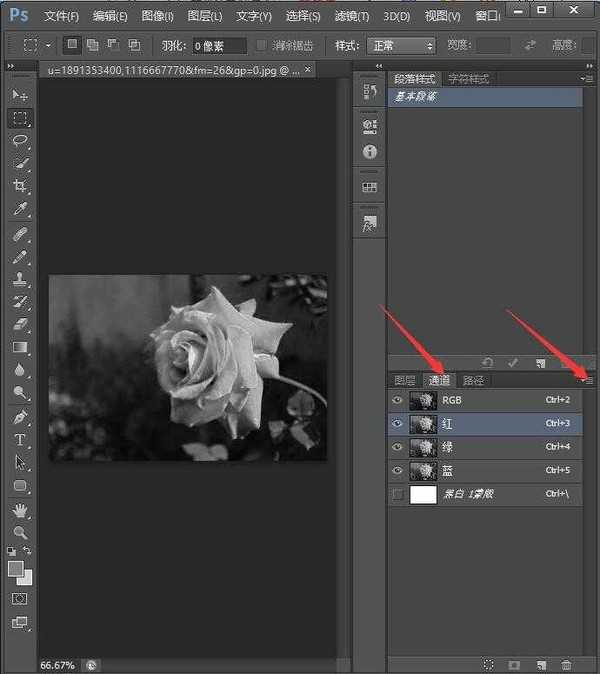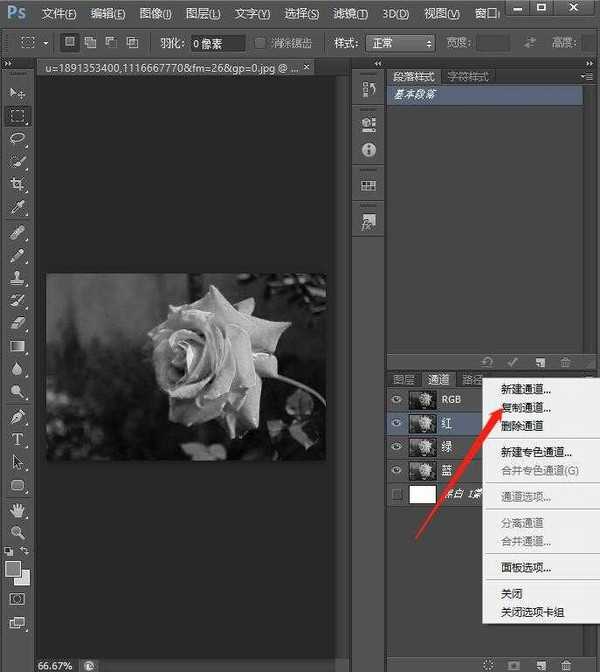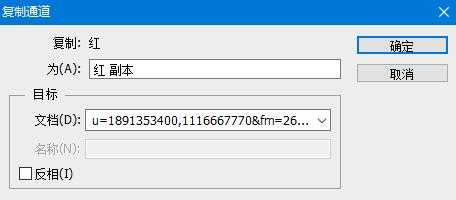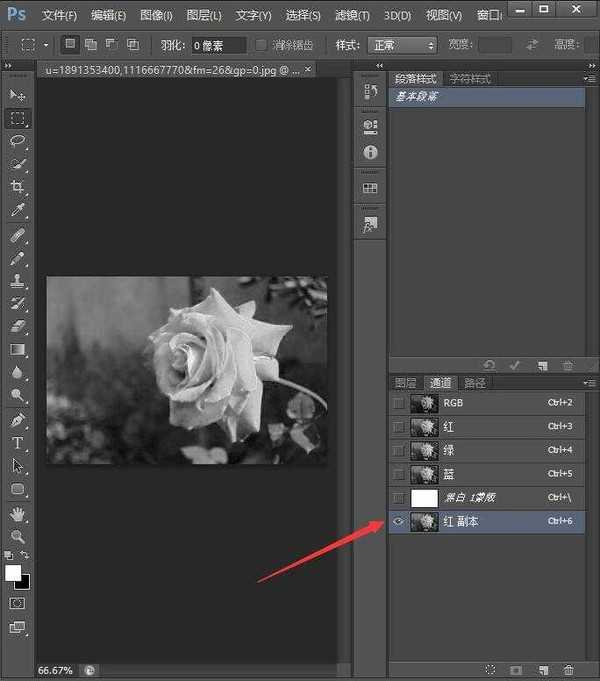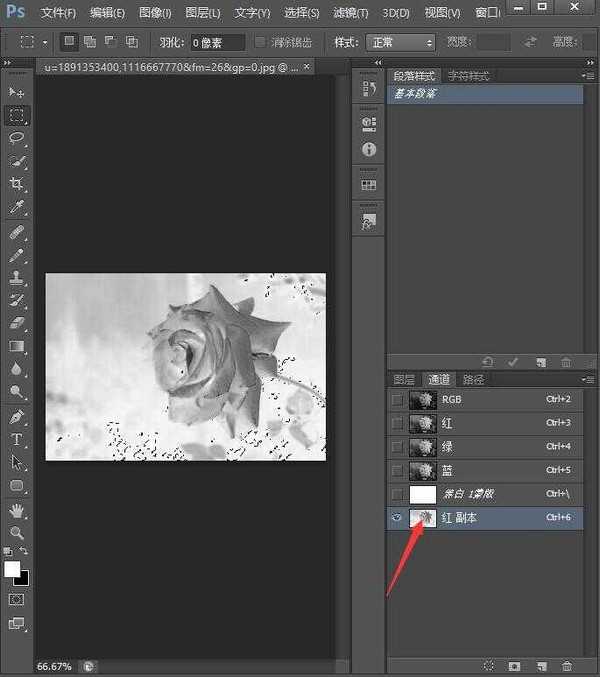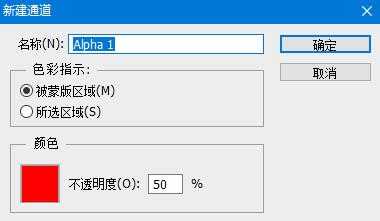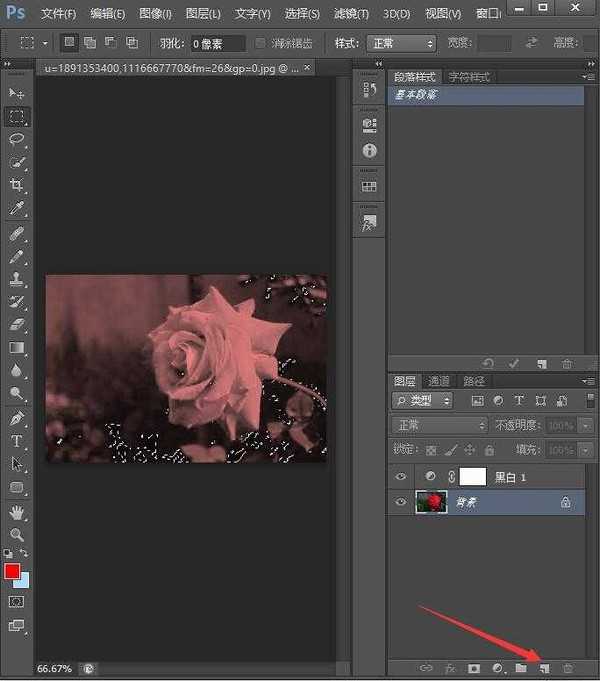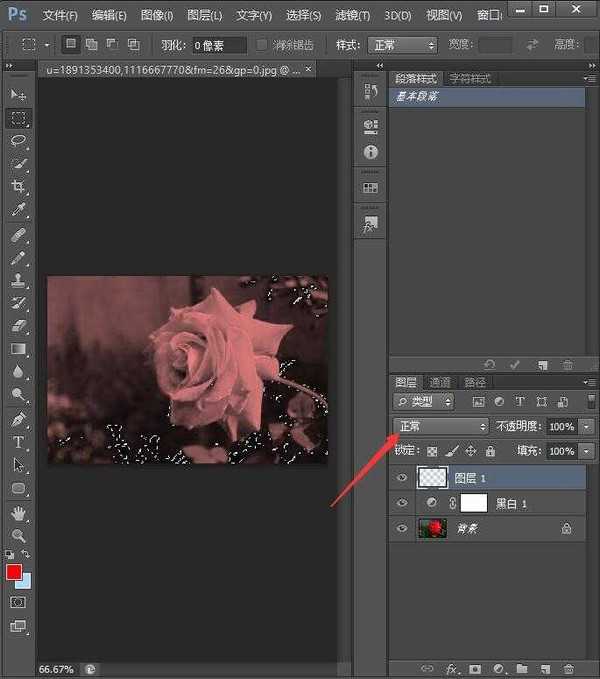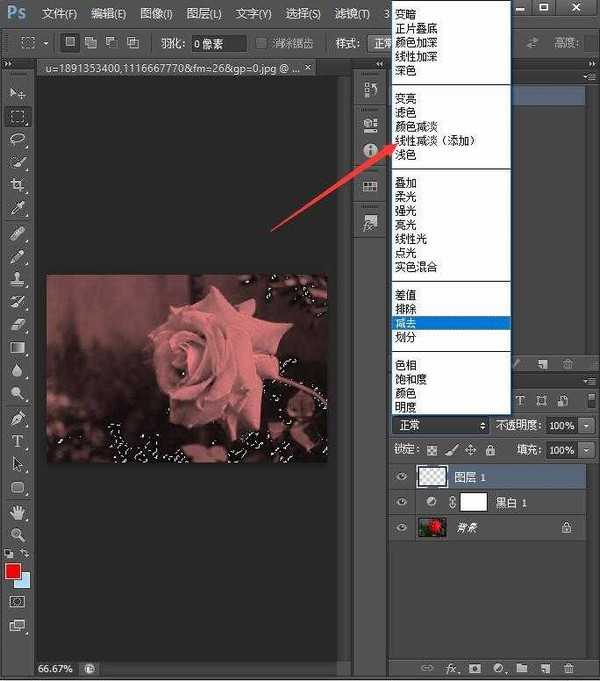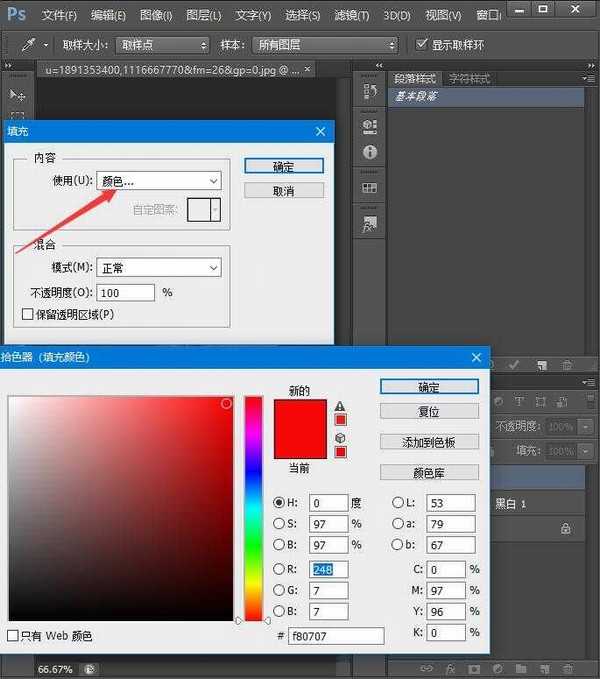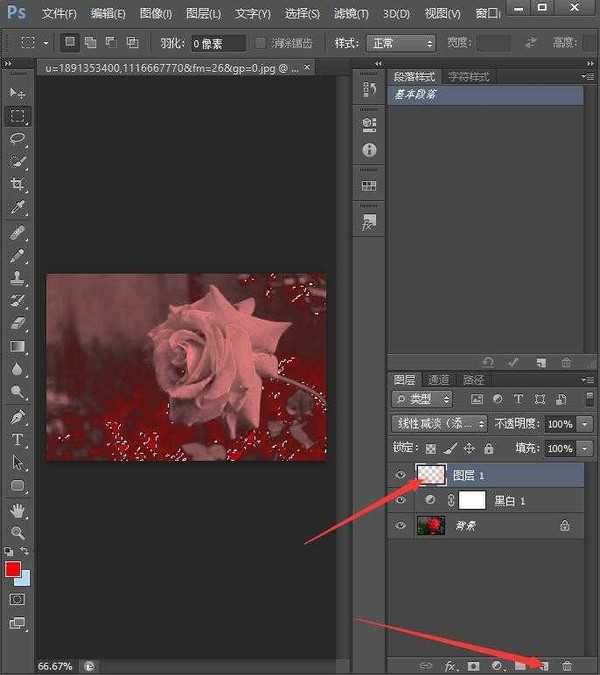站长资源平面设计
PS怎么制作火焰玫瑰?
简介大家都知道,PS是常用的修图软件,用ps怎么制作火焰玫瑰呢,下面给大家带来详细制作教程,感兴趣的朋友不要错过了。软件名称:Adobe Photoshop(PS) 2020 v21.1.0 精简安装版软件大小:1.32GB更新时间:2020-04-17立即下载方法1、将要处理的玫瑰图拖入ps,点
大家都知道,PS是常用的修图软件,用ps怎么制作火焰玫瑰呢,下面给大家带来详细制作教程,感兴趣的朋友不要错过了。
- 软件名称:
- Adobe Photoshop(PS) 2020 v21.1.0 精简安装版
- 软件大小:
- 1.32GB
- 更新时间:
- 2020-04-17立即下载
方法
1、将要处理的玫瑰图拖入ps,点击右下角,选择黑白
2、可以适当的调整一下属性
3、点击通道,选中红色通道,点击右侧的小面板,选择复制通道
4、点击确定
5、只对红副本通道可见
6、按ctrl+I快捷键反相
7、按住alt+CTRL+shift,多次点击红色副本通道的小图,直至选中区域较少时停止
8、点击新建通道,确定
9、回到图层界面,点击右下角新建图层
10、选中图层1,选择线性减淡
11、点击编辑-填充,给图层1添加红色
12、选中图层1拖至右下键新建图层,多复制几层
13、ctrl+d取消选区,最终结果如图