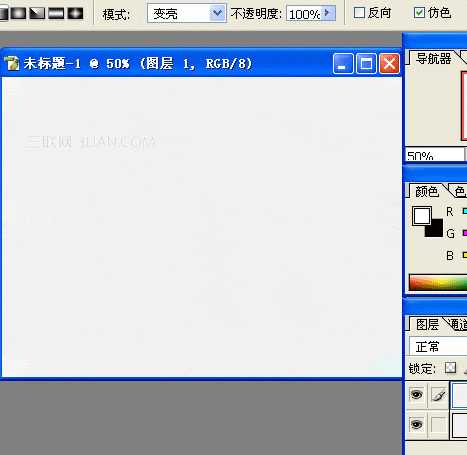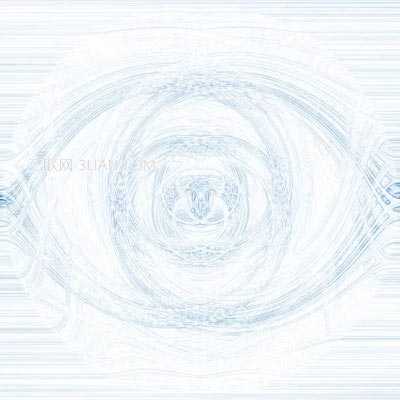站长资源平面设计
PS使用滤镜打造出抽象类似眼睛的艺术效果
简介先看看最终效果: 1.首先新建一个文档。大小自定。选择"滤镜"->"杂色"->"添加杂色",在出现的对话框中,我们保持默认设置.如图: 2.选择"滤镜"->"模糊"->"径向模糊",在出现的对话框中,我们设置如下图所示: 3.选择"滤镜"->"模糊"->"动感模糊",在出现的对话框中,保持默认
先看看最终效果:
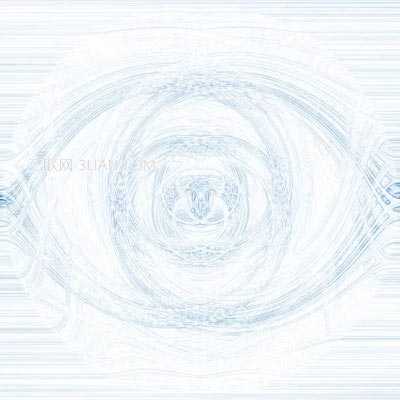
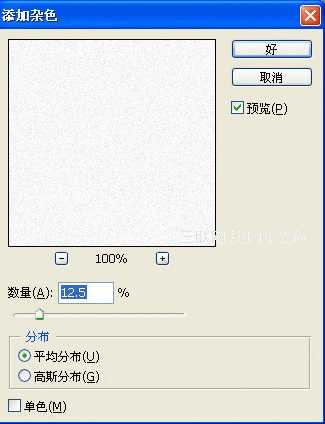
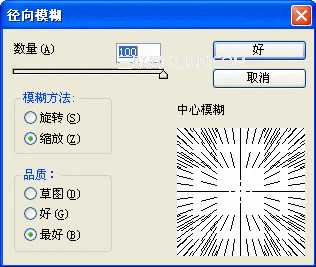
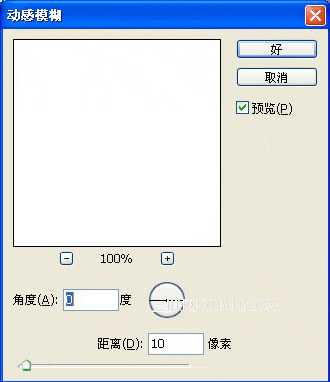
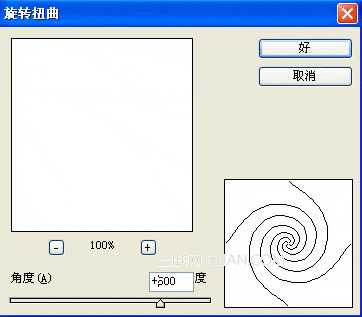

6.改变"混合"模式为"变亮",然后按CTRL+E,效果入图所示:
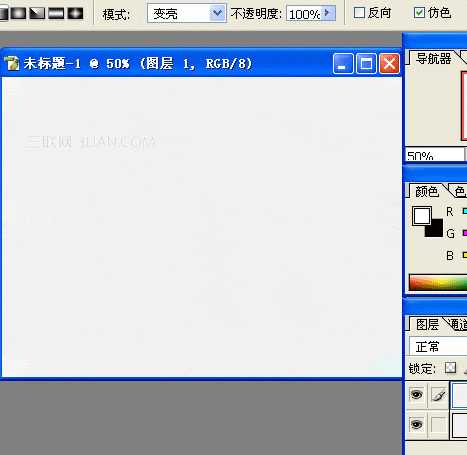
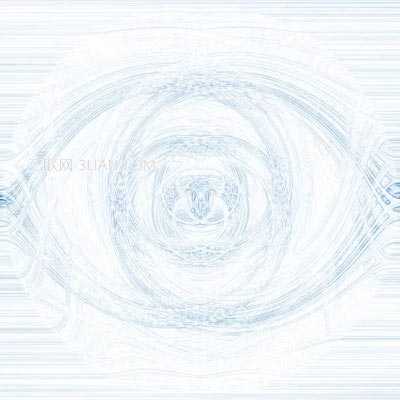
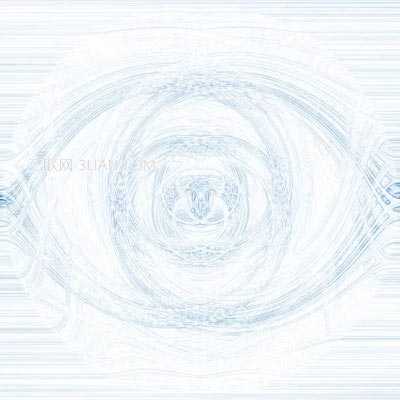
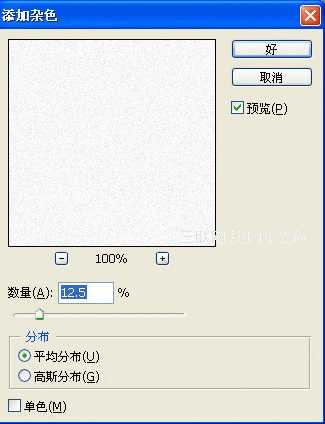
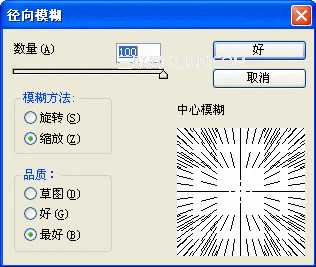
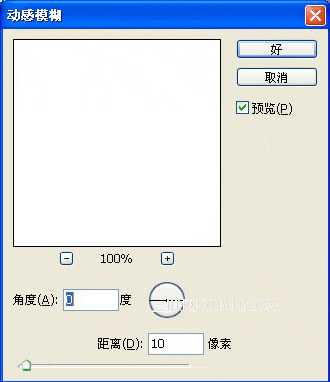
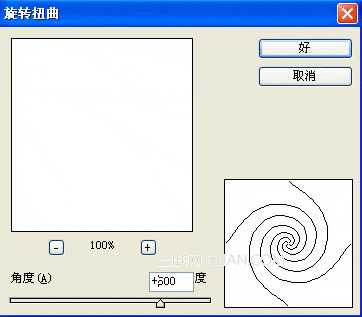

6.改变"混合"模式为"变亮",然后按CTRL+E,效果入图所示: