站长资源平面设计
Photoshop利用滤镜打造出超炫魔幻彩球
简介最终效果图 1. 新建一个RGB黑色文件,点滤镜—渲染—镜头光晕,(图2) 2. 重复两次,获得如下效果(图3) 3. 点滤镜—素描—铬黄 设置如下。(图4) 4. 点图象—调整—色相/饱和度,设置如下(图5) 5.
最终效果图

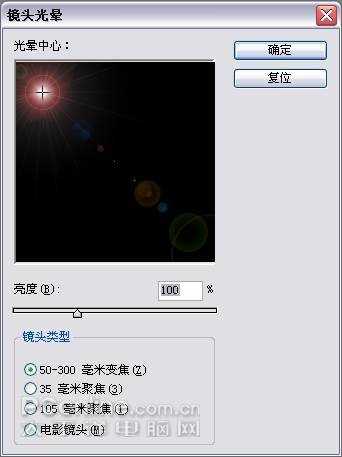



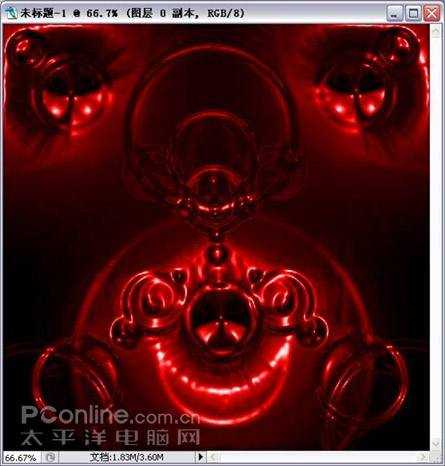

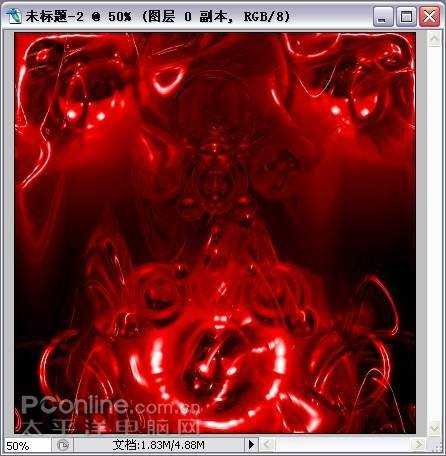
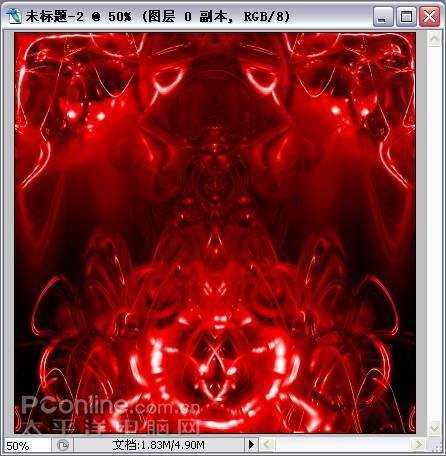
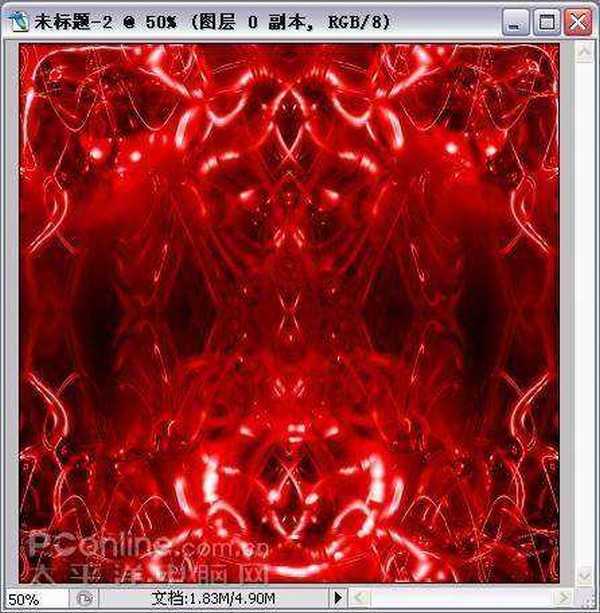
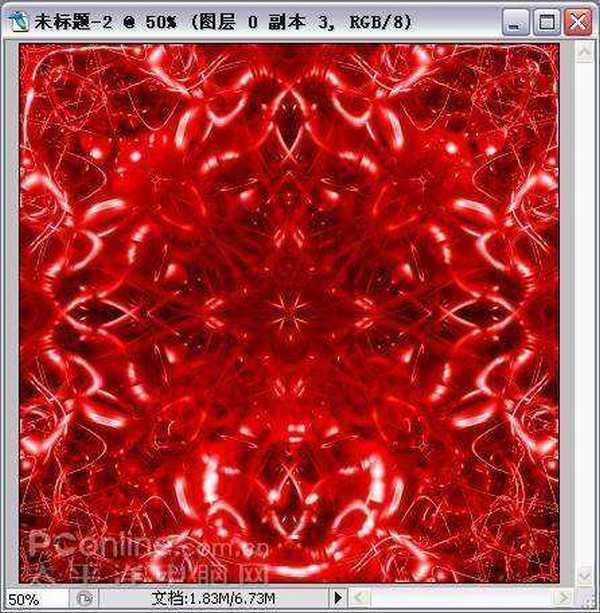

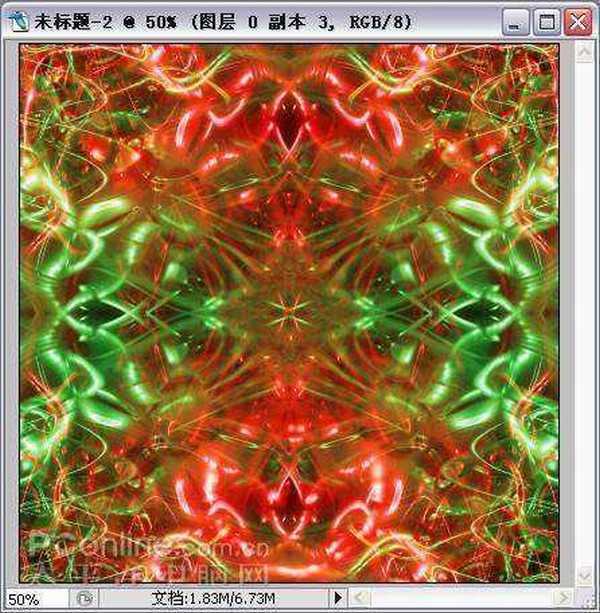
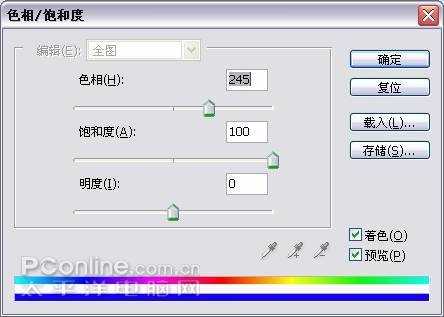
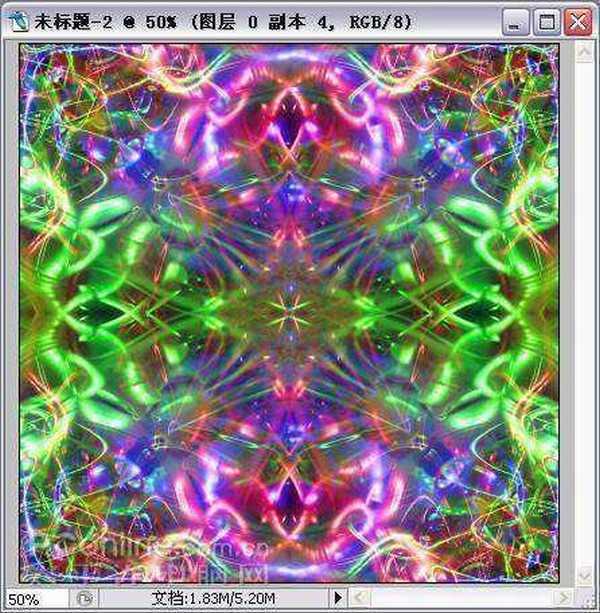

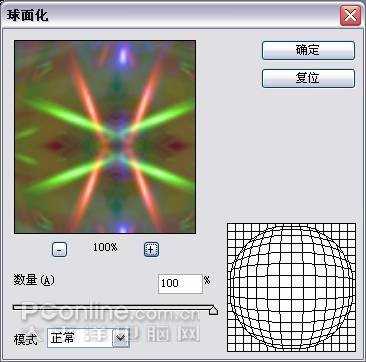
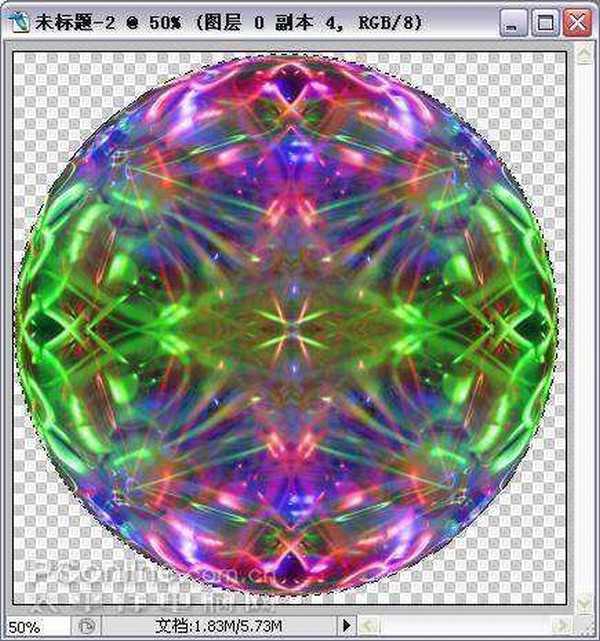
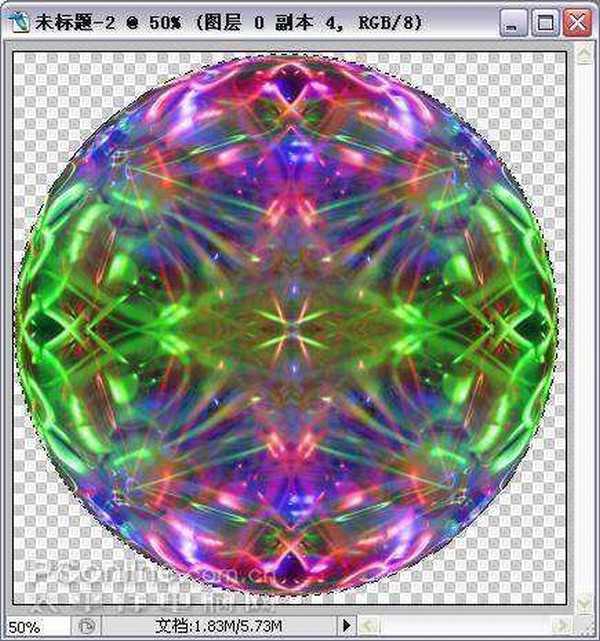
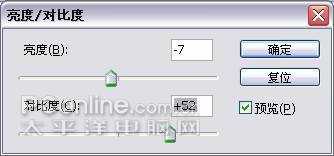


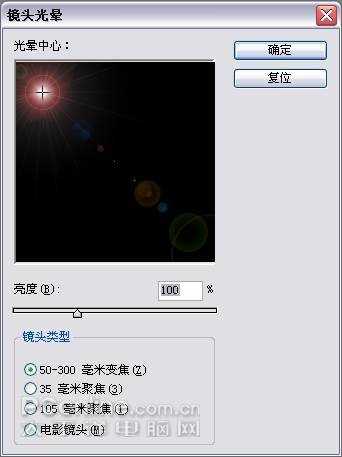



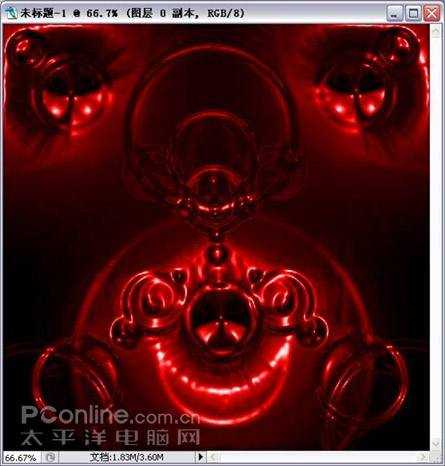

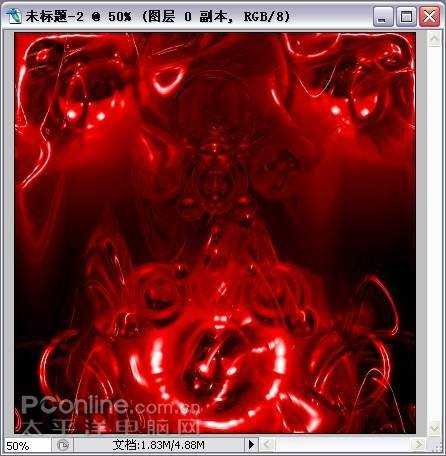
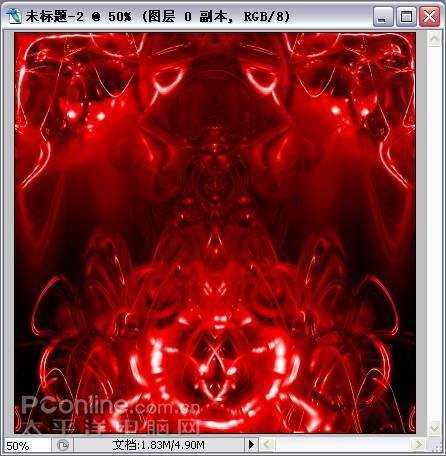
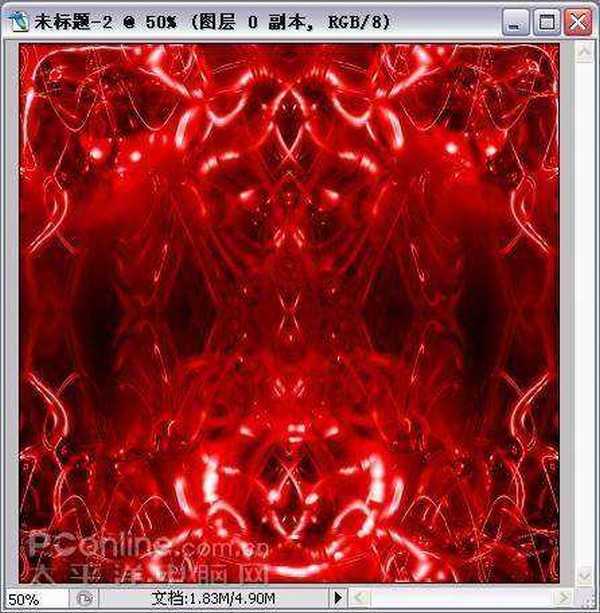
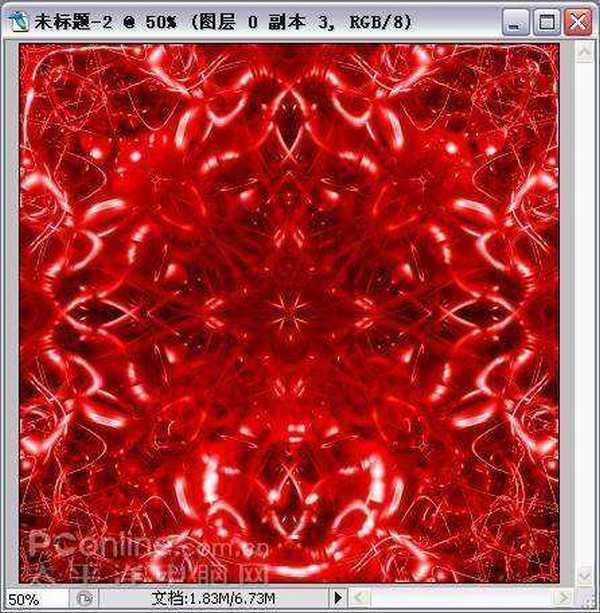

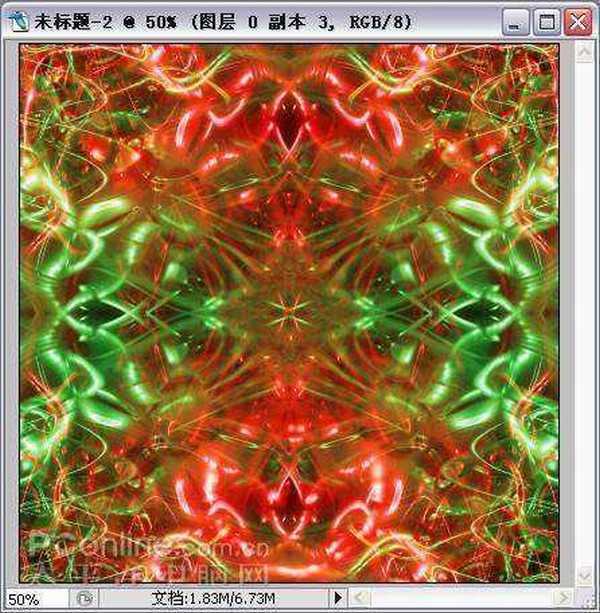
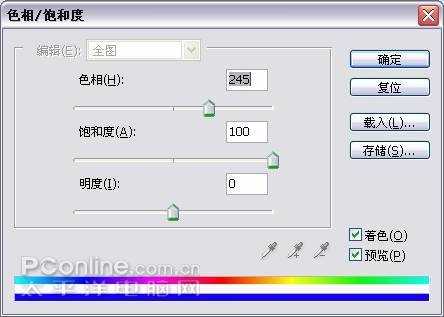
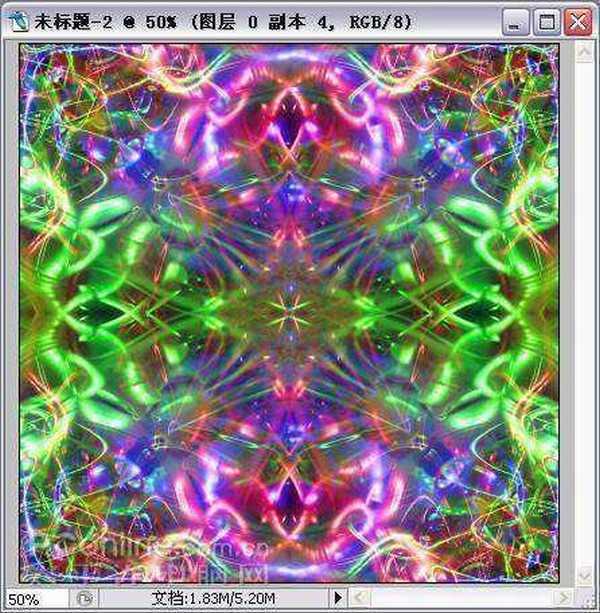

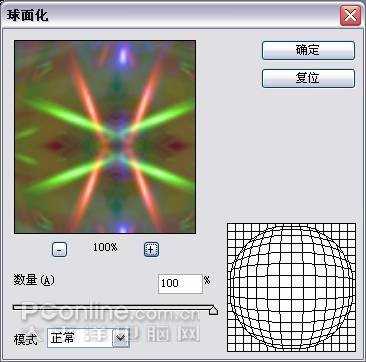
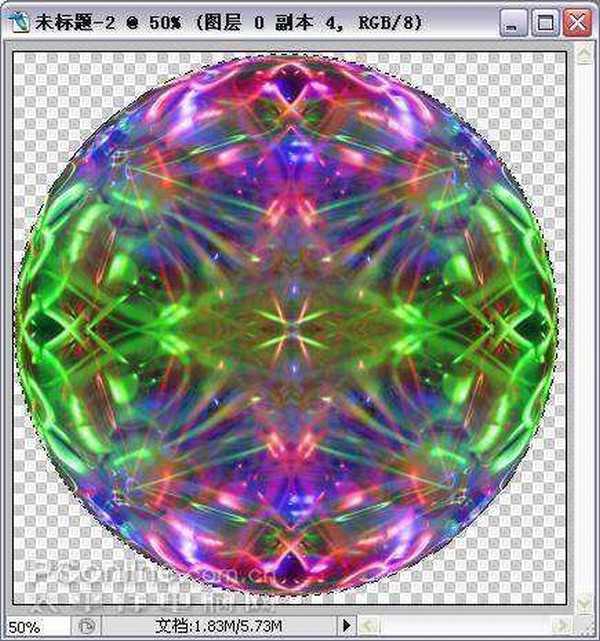
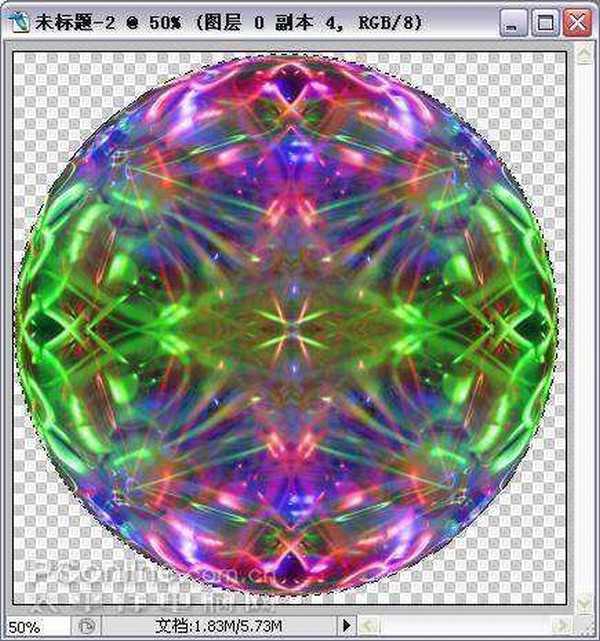
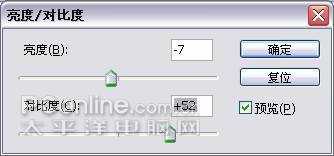

下一篇:PS利用滤镜打造发光螺线特效