站长资源平面设计
Photoshop设计制作出一个漂亮的金色球体图标
简介最终效果1、打开下图所示的图案,选择菜单:编辑 > 定义图案,然后新建大小为500 * 500像素的文件,新建图层后填充刚才定义的图案,如下图。 2、执行:滤镜 > 风格化 > 浮雕效果,数值默认,效果如下图。3、选择椭圆选框工具,拉一个正圆选区,执行:滤镜 > 扭曲 > 球面化,数值自定,确定后按
最终效果

1、打开下图所示的图案,选择菜单:编辑 > 定义图案,然后新建大小为500 * 500像素的文件,新建图层后填充刚才定义的图案,如下图。

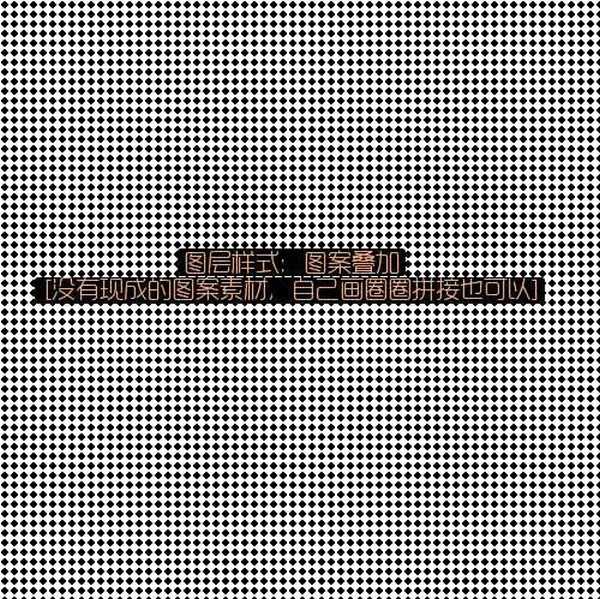
2、执行:滤镜 > 风格化 > 浮雕效果,数值默认,效果如下图。
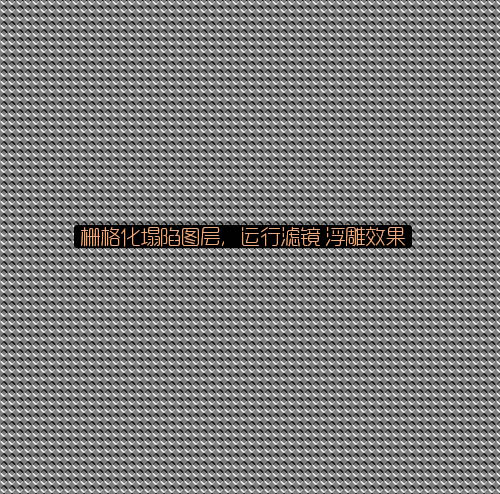
3、选择椭圆选框工具,拉一个正圆选区,执行:滤镜 > 扭曲 > 球面化,数值自定,确定后按Ctrl + Shift + I 把选区反选,按Delete 删除多余部分,建议存储选区,后面备用。
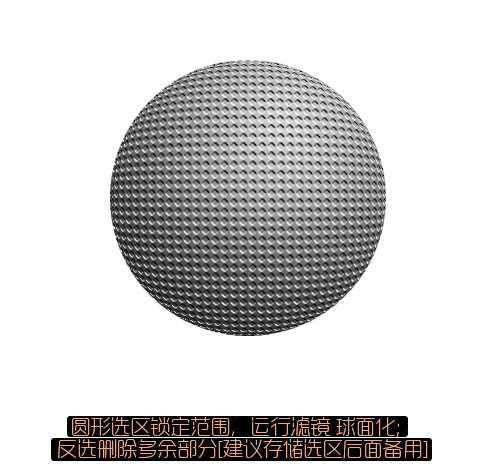
4、新建图层,对如上球形选区进行彩色径向渐变,将上以图层置顶,混合模式改为“叠加”,适当增加高光,反光冷暖细节。
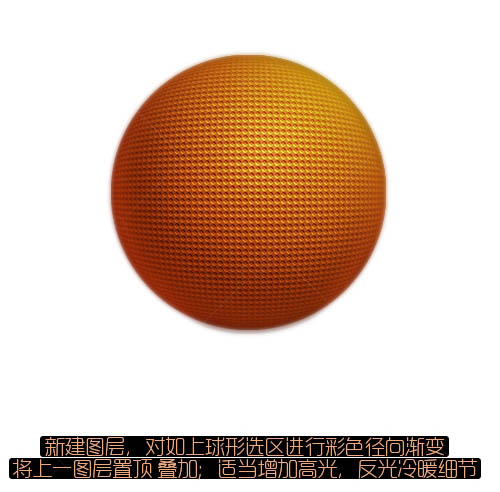
5、增加底座,注意投影的真实性。
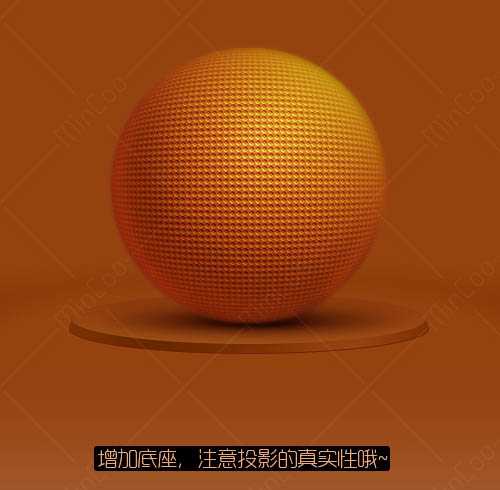
6、增加穿孔效果,注意渐变颜色的选择。

7、增加高光等细节效果,看上去更加精细。
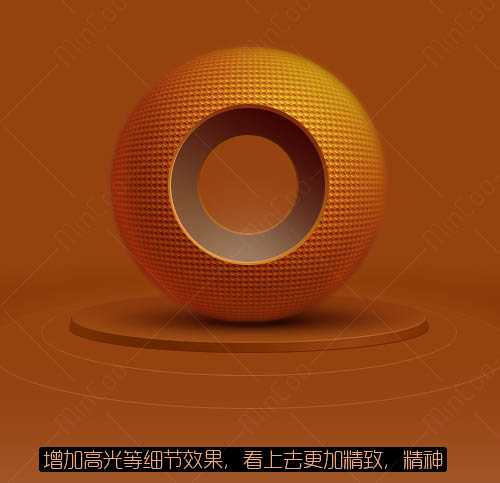
8、选择整体颜色光源气氛,更加强烈。

9、添加环形光线细节,注意边缘高光。
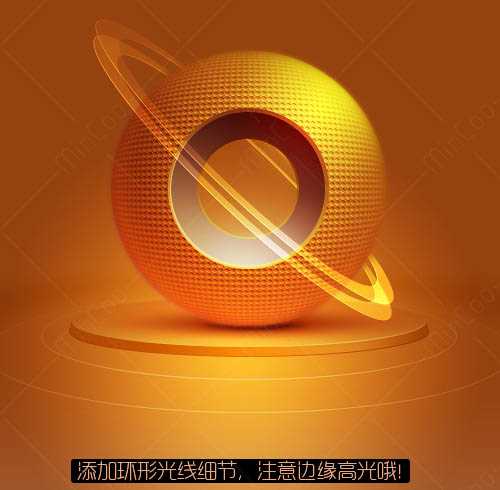
10、添加粒子效果,活跃一下气氛。

最后整个画面整体适当调整下,再加上签名,完成最终效果。


1、打开下图所示的图案,选择菜单:编辑 > 定义图案,然后新建大小为500 * 500像素的文件,新建图层后填充刚才定义的图案,如下图。

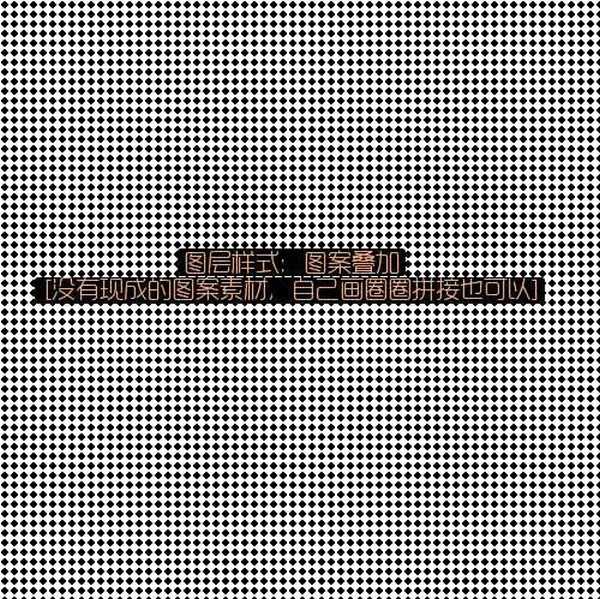
2、执行:滤镜 > 风格化 > 浮雕效果,数值默认,效果如下图。
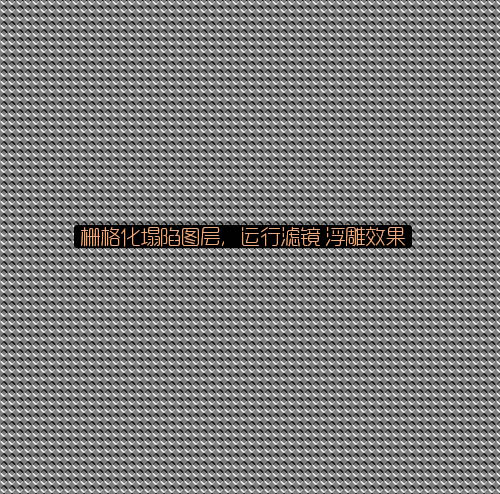
3、选择椭圆选框工具,拉一个正圆选区,执行:滤镜 > 扭曲 > 球面化,数值自定,确定后按Ctrl + Shift + I 把选区反选,按Delete 删除多余部分,建议存储选区,后面备用。
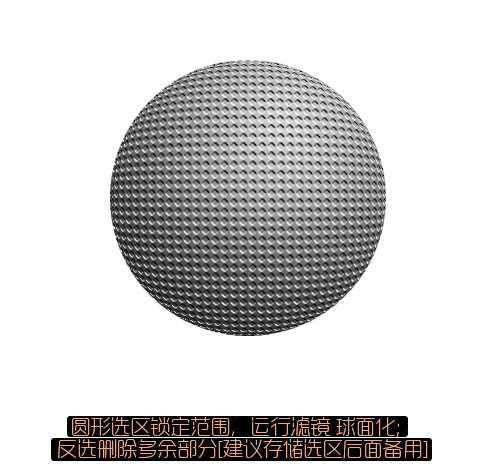
4、新建图层,对如上球形选区进行彩色径向渐变,将上以图层置顶,混合模式改为“叠加”,适当增加高光,反光冷暖细节。
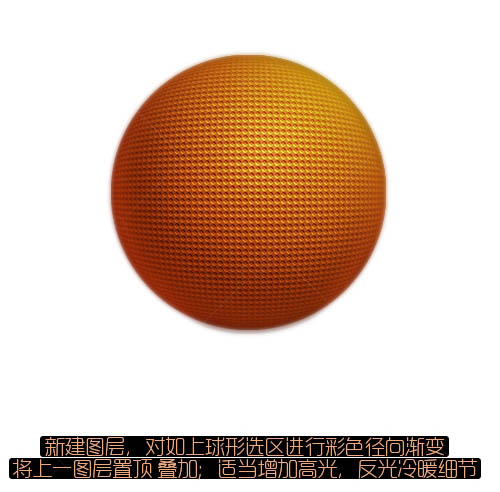
5、增加底座,注意投影的真实性。
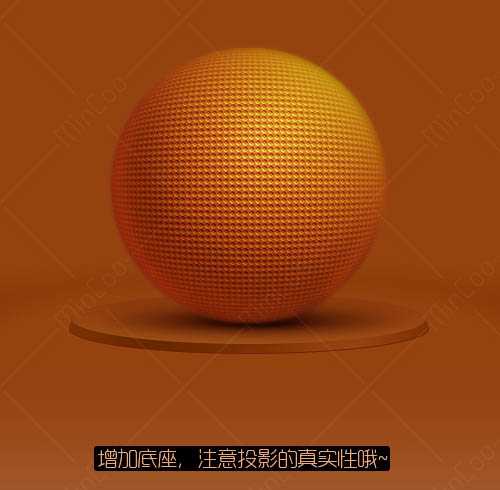
6、增加穿孔效果,注意渐变颜色的选择。

7、增加高光等细节效果,看上去更加精细。
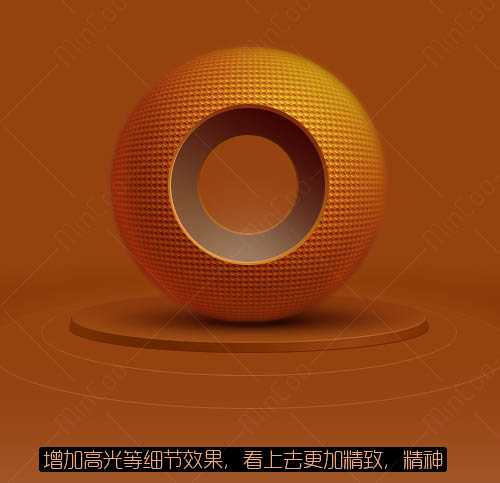
8、选择整体颜色光源气氛,更加强烈。

9、添加环形光线细节,注意边缘高光。
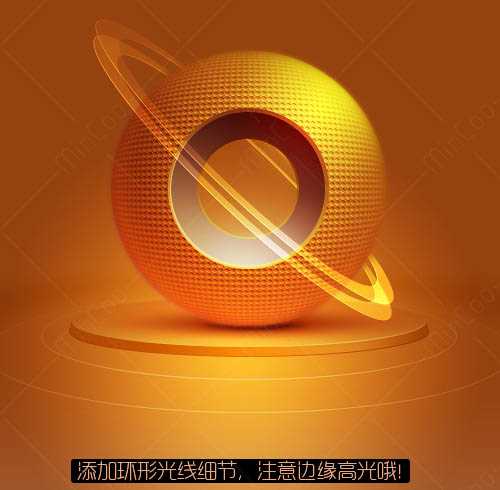
10、添加粒子效果,活跃一下气氛。

最后整个画面整体适当调整下,再加上签名,完成最终效果。
