站长资源平面设计
Photoshop设计制作出剔透逼真的玻璃高脚杯
简介最终效果1、杯子的拆解图如下图,分为:杯身、手柄、底垫三部分。<图1> 2、新建一个1024 * 768像素的文件,选择渐变工具,颜色设置如图2,由上至下拉出图3所示的线性渐变作为背景。<图2> <图3> 3、现在来制作杯身部分,新建一个组,用钢笔勾出杯身的轮廓,转为选区后给组添加图层蒙版,如下图
最终效果

1、杯子的拆解图如下图,分为:杯身、手柄、底垫三部分。

<图1>
2、新建一个1024 * 768像素的文件,选择渐变工具,颜色设置如图2,由上至下拉出图3所示的线性渐变作为背景。

<图2>

<图3>
3、现在来制作杯身部分,新建一个组,用钢笔勾出杯身的轮廓,转为选区后给组添加图层蒙版,如下图。
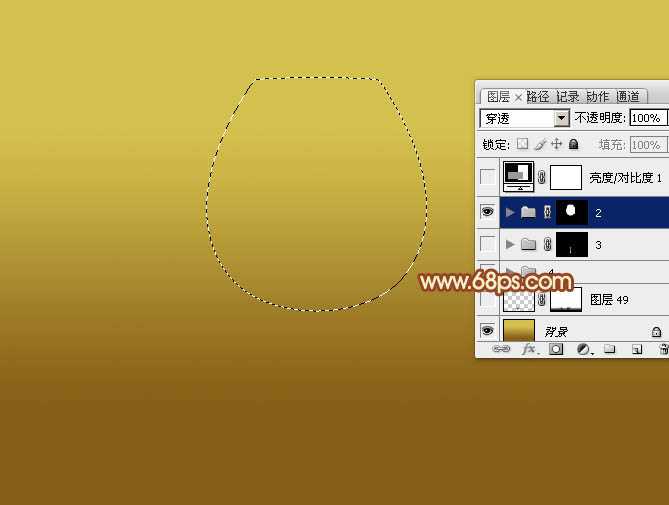
<图4>
4、我们从杯子中的液体部分开始刻画。在组里新建一个图层,用矩形选框工具拉出下图所示的矩形选区,然后拉上图6所示的线性渐变。
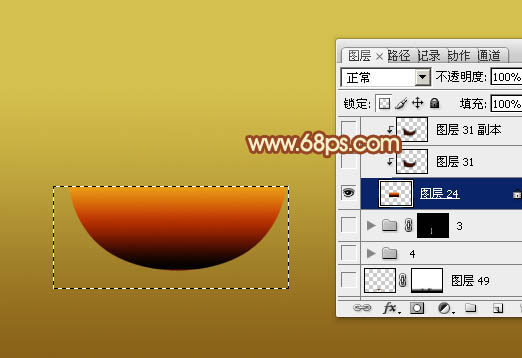
<图5>

<图6>
5、新建一个图层,按Ctrl + Alt + G创建剪贴蒙版。然后在当前图层下面新建一个图层,用钢笔勾出液体的边缘暗部选区,羽化8个像素后填充暗红色:#3B0E00,如下图。
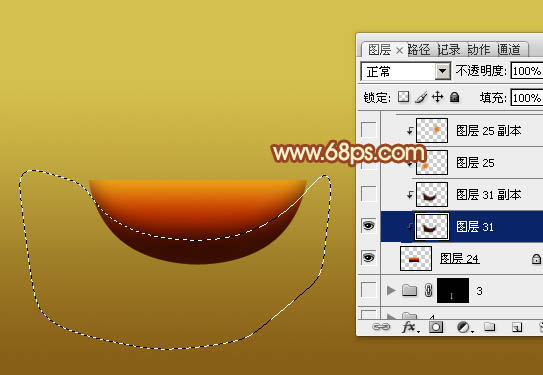
<图7>
6、按Ctrl + J 把当前暗部图层复制一层,效果如下图。

<图8>
7、新建一个图层,用椭圆选框工具拉出下图所示的椭圆选区,羽化30个像素后填充橙黄色:#E0810F,不透明度改为:50%,如下图。

<图9>
8、新建一个图层,把背景图层隐藏。按Ctrl + Alt + Shift + E 盖印图层,混合模式改为“滤色”,按住Alt键添加图层蒙版,用白色画笔把下图选区部分涂出来,再把背景图层显示出来,效果如下图。

<图10>
9、在当组的最上面新建一个图层,用钢笔勾出下图所示的选区,按Ctrl + Shift + I 反选,选择渐变工具颜色设置如图12,拉出图13所示的线性渐变。

<图11>

<图12>

<图13>
10、新建一个图层,按Ctrl + Alt + G 创建剪贴蒙版,然后在当前图层下面新建一个图层,混合模式改为“滤色”,把前景色设置为暗红色:#5D312A,用画笔把下图选区部分涂上一点高光。

<图14>
11、新建一个图层,用钢笔勾出玻璃底部的高光选区,羽化2个像素后填充比底色稍亮的颜色,如下图。

<图15>
上一页12 下一页 阅读全文

1、杯子的拆解图如下图,分为:杯身、手柄、底垫三部分。

<图1>
2、新建一个1024 * 768像素的文件,选择渐变工具,颜色设置如图2,由上至下拉出图3所示的线性渐变作为背景。

<图2>

<图3>
3、现在来制作杯身部分,新建一个组,用钢笔勾出杯身的轮廓,转为选区后给组添加图层蒙版,如下图。
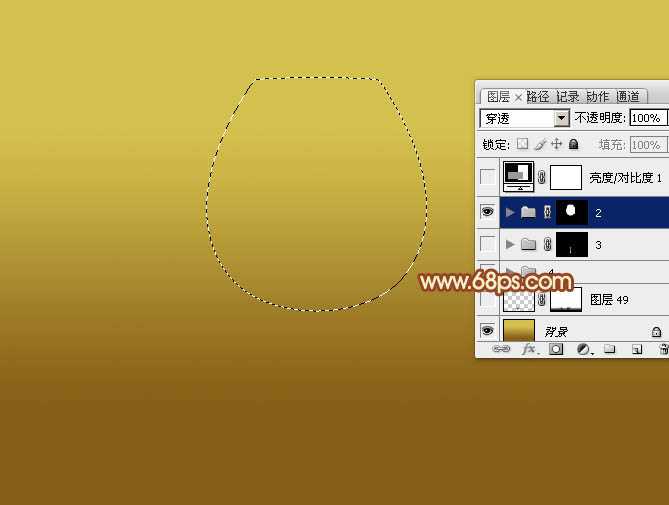
<图4>
4、我们从杯子中的液体部分开始刻画。在组里新建一个图层,用矩形选框工具拉出下图所示的矩形选区,然后拉上图6所示的线性渐变。
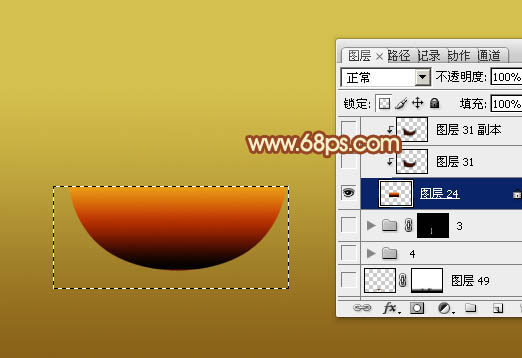
<图5>

<图6>
5、新建一个图层,按Ctrl + Alt + G创建剪贴蒙版。然后在当前图层下面新建一个图层,用钢笔勾出液体的边缘暗部选区,羽化8个像素后填充暗红色:#3B0E00,如下图。
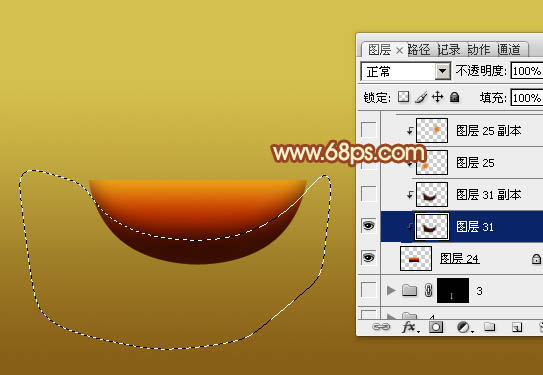
<图7>
6、按Ctrl + J 把当前暗部图层复制一层,效果如下图。

<图8>
7、新建一个图层,用椭圆选框工具拉出下图所示的椭圆选区,羽化30个像素后填充橙黄色:#E0810F,不透明度改为:50%,如下图。

<图9>
8、新建一个图层,把背景图层隐藏。按Ctrl + Alt + Shift + E 盖印图层,混合模式改为“滤色”,按住Alt键添加图层蒙版,用白色画笔把下图选区部分涂出来,再把背景图层显示出来,效果如下图。

<图10>
9、在当组的最上面新建一个图层,用钢笔勾出下图所示的选区,按Ctrl + Shift + I 反选,选择渐变工具颜色设置如图12,拉出图13所示的线性渐变。

<图11>

<图12>

<图13>
10、新建一个图层,按Ctrl + Alt + G 创建剪贴蒙版,然后在当前图层下面新建一个图层,混合模式改为“滤色”,把前景色设置为暗红色:#5D312A,用画笔把下图选区部分涂上一点高光。

<图14>
11、新建一个图层,用钢笔勾出玻璃底部的高光选区,羽化2个像素后填充比底色稍亮的颜色,如下图。

<图15>
上一页12 下一页 阅读全文