站长资源平面设计
Photoshop打造华丽的汽车壁纸方法
简介最终效果1、新建一个1024 * 768像素的文档,如下图。 2、把背景层解锁,再设置图层样式,选择渐变叠加,参数设置如下图。3、选择菜单:图层 > 拼合图层,再转为普通层,然后执行:滤镜 > 模糊 > 动感模糊,参数设置如下图。4、用矩形工具画出下图所示的矩形选区。 5、设置图层样式,选择混合选项
最终效果

1、新建一个1024 * 768像素的文档,如下图。
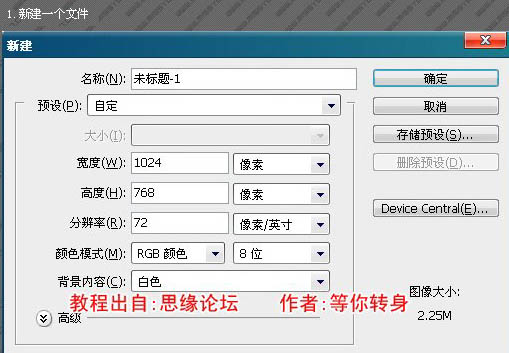
2、把背景层解锁,再设置图层样式,选择渐变叠加,参数设置如下图。
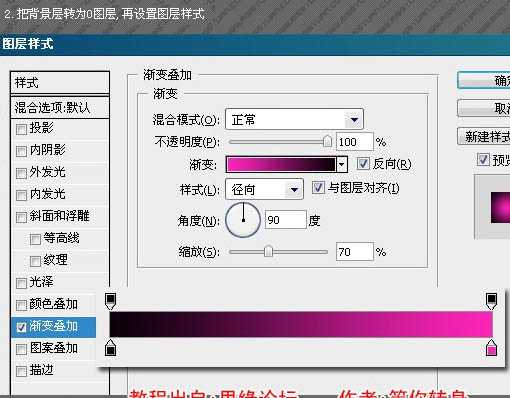
3、选择菜单:图层 > 拼合图层,再转为普通层,然后执行:滤镜 > 模糊 > 动感模糊,参数设置如下图。
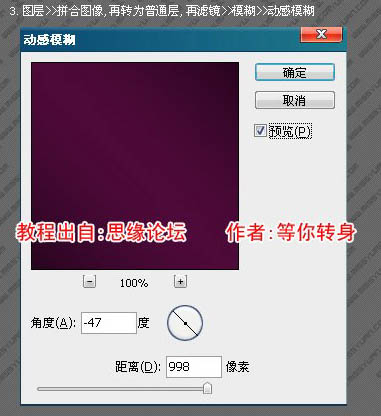
4、用矩形工具画出下图所示的矩形选区。
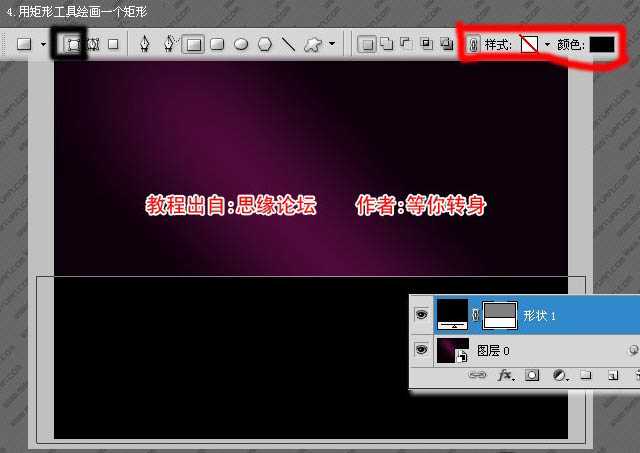
5、设置图层样式,选择混合选项,如下图。
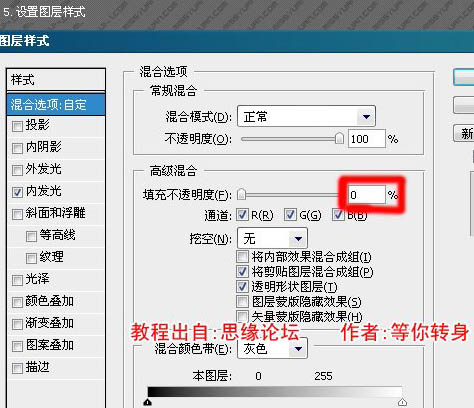
6、设置图层样式,选择内发光,如下图。
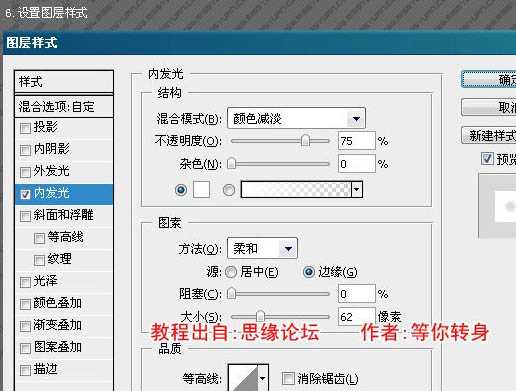
7、新建一个图层,用钢笔工具勾出下图所示的路径,转为选区用画笔涂上一点紫色。

8、同样的方法再绘制一些其它的色块,效果如下图。画好后把这些图层合并。

9、设置图层样式,选择投影,参数设置如下图。
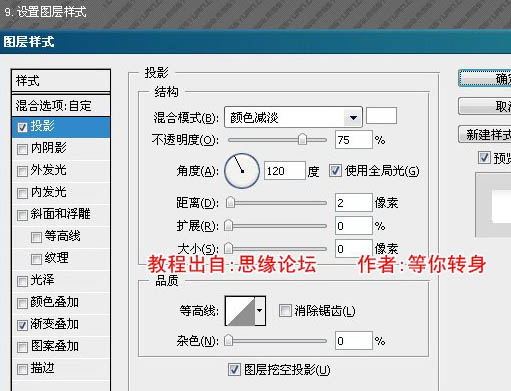
10、设置图层样式,选择渐变叠加,参数设置如下图。
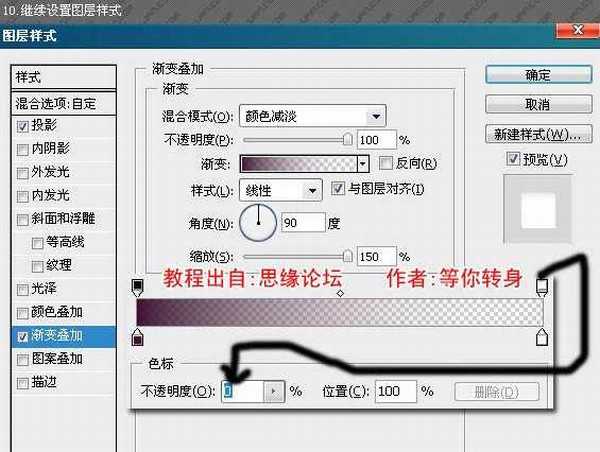
11、载入形状1的选区。
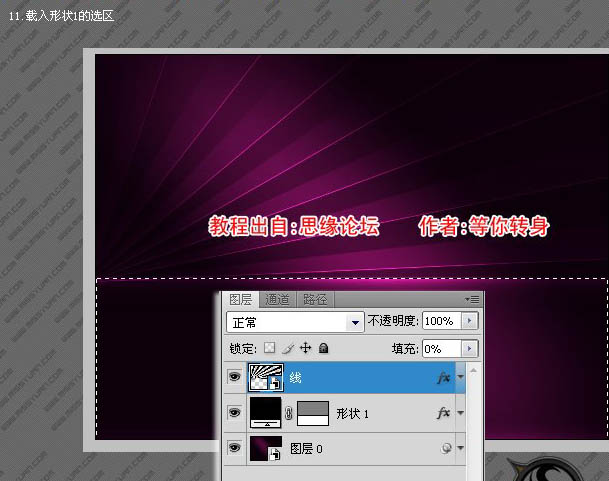
12、按Ctrl + Shift + I 把选区反选,然后添加图层蒙版。
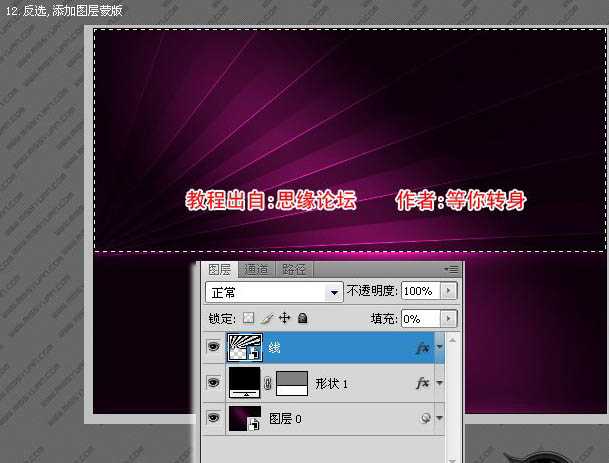
13、新建一个图层,把前景色设置为:#1foo1a,再用画笔工具适当的修饰一下。
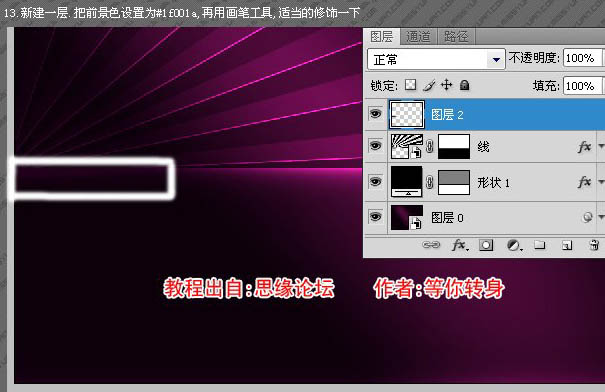
14、找一幅汽车图片,把车子抠出来,拖进来,适当调整大小和位置,效果如下图。

15、新建一个图层,填充颜色:#511840,再创建剪贴蒙版,图层混合模式改为“柔光”。
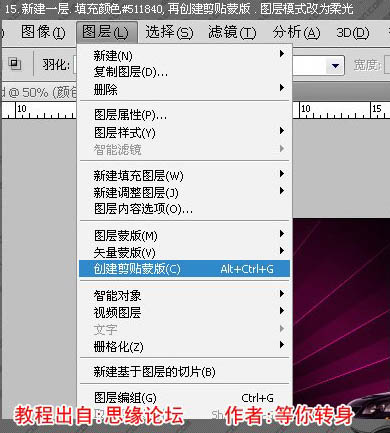
上一页12 下一页 阅读全文

1、新建一个1024 * 768像素的文档,如下图。
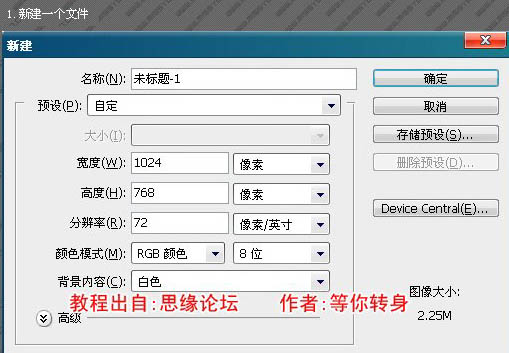
2、把背景层解锁,再设置图层样式,选择渐变叠加,参数设置如下图。
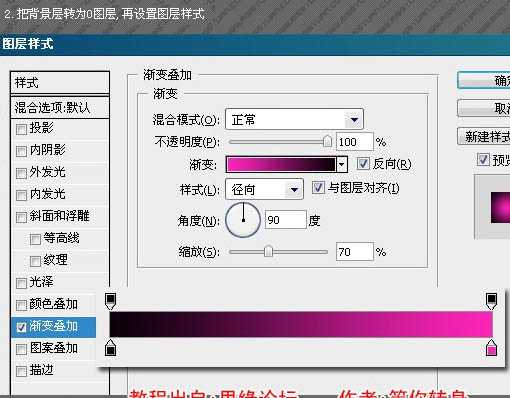
3、选择菜单:图层 > 拼合图层,再转为普通层,然后执行:滤镜 > 模糊 > 动感模糊,参数设置如下图。
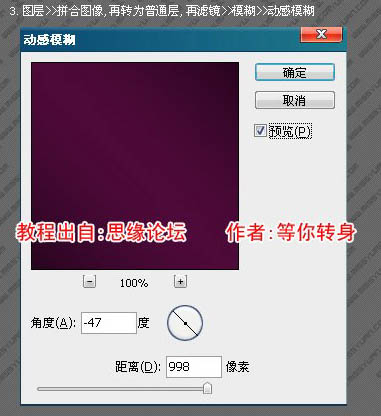
4、用矩形工具画出下图所示的矩形选区。
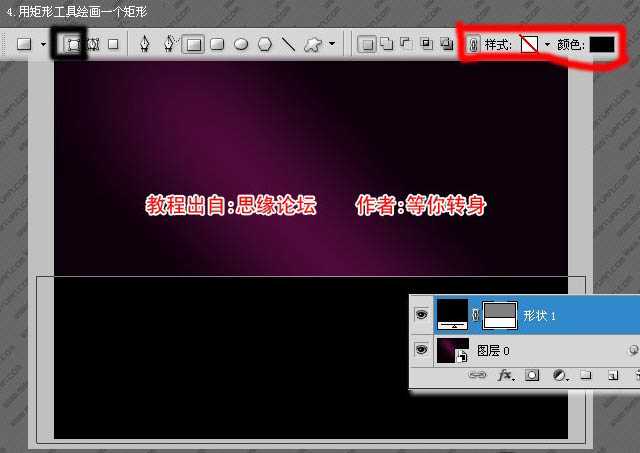
5、设置图层样式,选择混合选项,如下图。
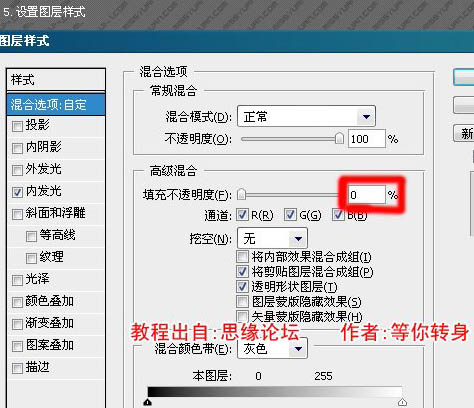
6、设置图层样式,选择内发光,如下图。
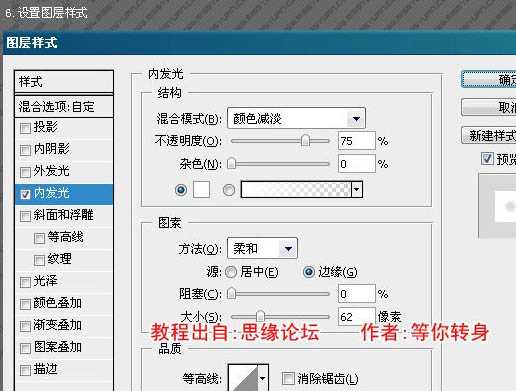
7、新建一个图层,用钢笔工具勾出下图所示的路径,转为选区用画笔涂上一点紫色。

8、同样的方法再绘制一些其它的色块,效果如下图。画好后把这些图层合并。

9、设置图层样式,选择投影,参数设置如下图。
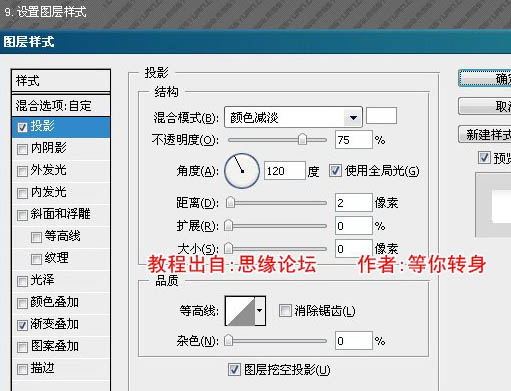
10、设置图层样式,选择渐变叠加,参数设置如下图。
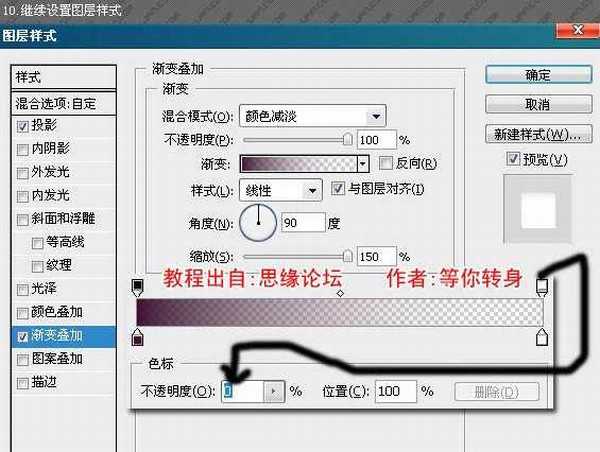
11、载入形状1的选区。
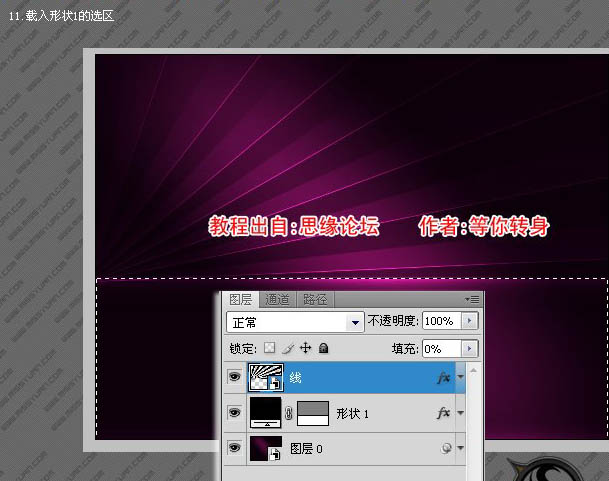
12、按Ctrl + Shift + I 把选区反选,然后添加图层蒙版。
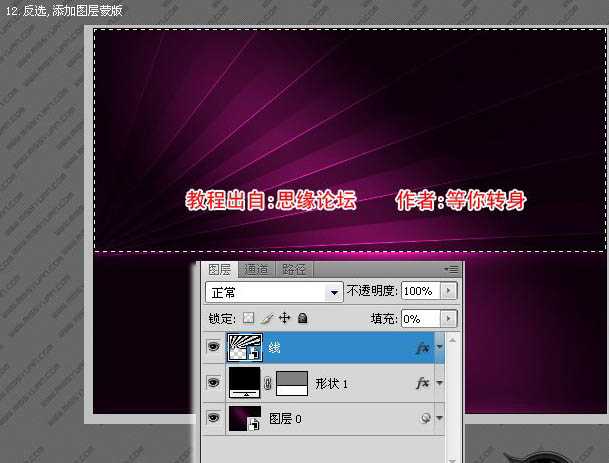
13、新建一个图层,把前景色设置为:#1foo1a,再用画笔工具适当的修饰一下。
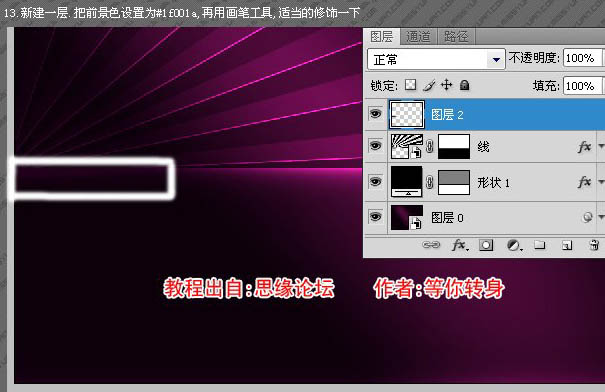
14、找一幅汽车图片,把车子抠出来,拖进来,适当调整大小和位置,效果如下图。

15、新建一个图层,填充颜色:#511840,再创建剪贴蒙版,图层混合模式改为“柔光”。
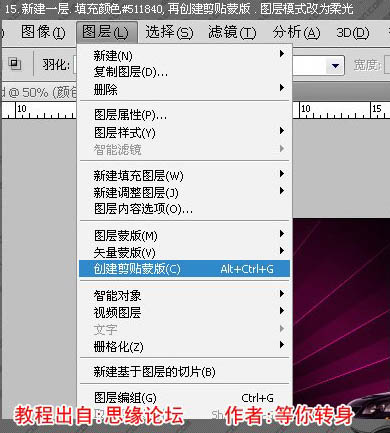
上一页12 下一页 阅读全文