站长资源平面设计
Photoshop制作一幅朝霞中的山水画
简介最终效果1最终效果2 1、新建一个大小适当的文档,首先用钢笔工具勾出下图所示的山体形状,转为选区后填充黑色。保持选区,执行:滤镜 > 修改 > 扩展,数值自定。确定后执行:滤镜 > 风格化 > 扩散,确定后按Ctrl + F 加强几次,效果如下图。2、再做水中倒影,直接复制做好的图形垂直翻转一下。然
最终效果1

最终效果2

1、新建一个大小适当的文档,首先用钢笔工具勾出下图所示的山体形状,转为选区后填充黑色。保持选区,执行:滤镜 > 修改 > 扩展,数值自定。确定后执行:滤镜 > 风格化 > 扩散,确定后按Ctrl + F 加强几次,效果如下图。

2、再做水中倒影,直接复制做好的图形垂直翻转一下。然后适当高斯模糊处理,数值自定,确定后把图层不透明度改为:80%,如下图。

3、在天空的位置画上你喜欢的颜色,新建一个图层用画笔画上红色跟黄色,然后用涂抹工具涂抹,效果如下图。

4、再适当加上一点灰色并高斯模糊处理,效果如下图。
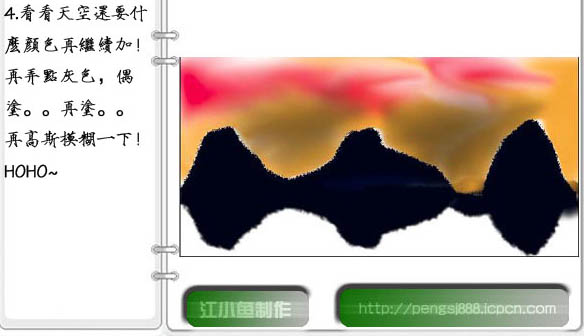
5、继续涂抹天空部分,大致效果如下图。
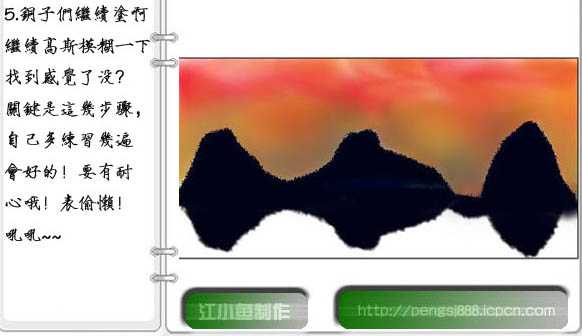
6、新建一个图层,湖面上也加点颜色再涂抹。天空部分感觉有点暗,可以多加点白色涂抹,可适当模糊处理。
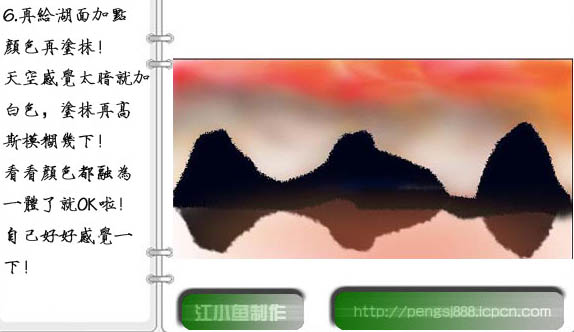
7、选择矩形选框工具,选取几座山顶复制,再移动排放,要注意山的摆放位置。
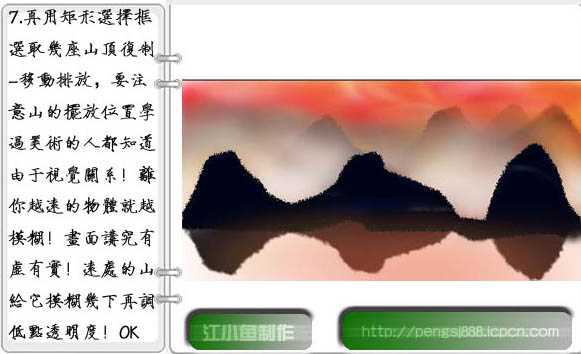
8、再继续复制,然后移动并摆放位置,按顺序完成。复制出的山顶如有边缘太生硬可以再用涂抹工具进行涂抹,知道看起来溶为一体位置。
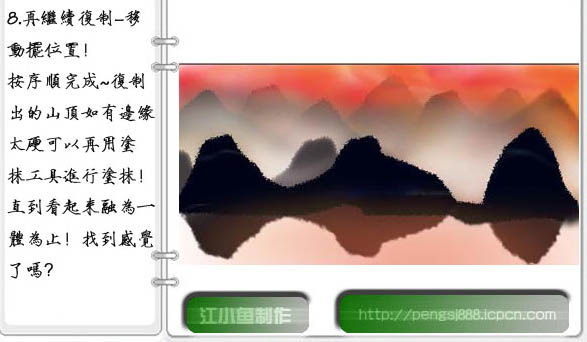
上一页12 下一页 阅读全文

最终效果2

1、新建一个大小适当的文档,首先用钢笔工具勾出下图所示的山体形状,转为选区后填充黑色。保持选区,执行:滤镜 > 修改 > 扩展,数值自定。确定后执行:滤镜 > 风格化 > 扩散,确定后按Ctrl + F 加强几次,效果如下图。

2、再做水中倒影,直接复制做好的图形垂直翻转一下。然后适当高斯模糊处理,数值自定,确定后把图层不透明度改为:80%,如下图。

3、在天空的位置画上你喜欢的颜色,新建一个图层用画笔画上红色跟黄色,然后用涂抹工具涂抹,效果如下图。

4、再适当加上一点灰色并高斯模糊处理,效果如下图。
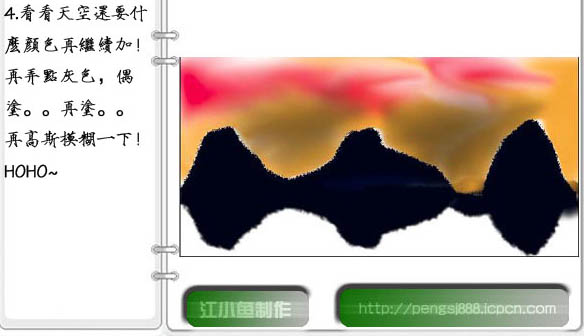
5、继续涂抹天空部分,大致效果如下图。
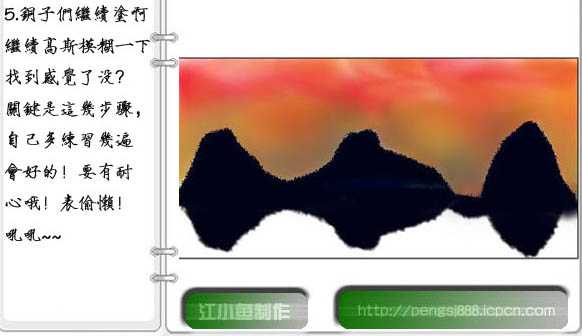
6、新建一个图层,湖面上也加点颜色再涂抹。天空部分感觉有点暗,可以多加点白色涂抹,可适当模糊处理。
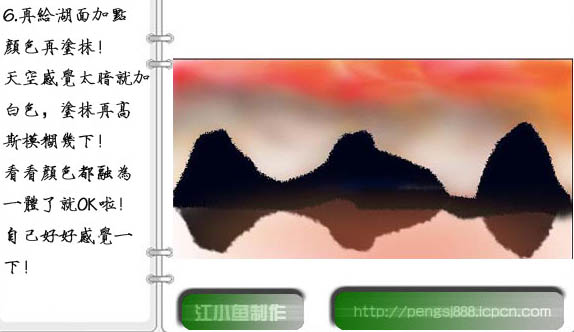
7、选择矩形选框工具,选取几座山顶复制,再移动排放,要注意山的摆放位置。
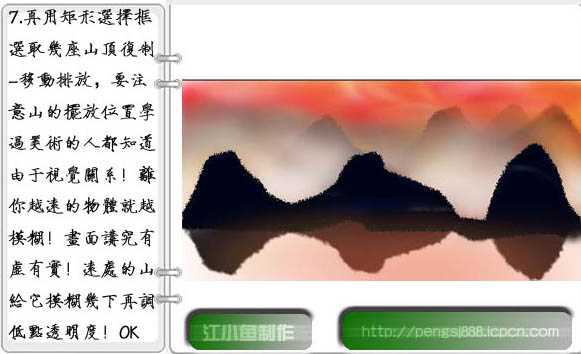
8、再继续复制,然后移动并摆放位置,按顺序完成。复制出的山顶如有边缘太生硬可以再用涂抹工具进行涂抹,知道看起来溶为一体位置。
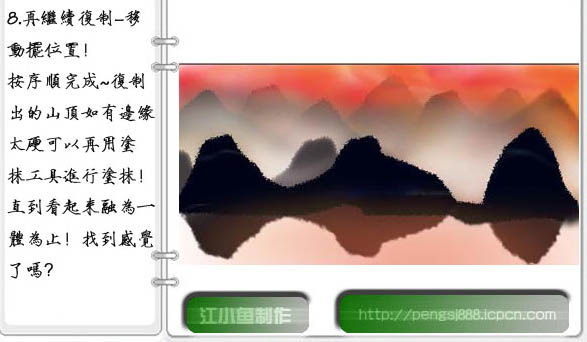
上一页12 下一页 阅读全文