站长资源平面设计
Photoshop打造超梦幻的绿色光斑壁纸
简介最终效果1、新建一个壁纸大小的文档,如1024 * 768像素。选择渐变工具,颜色设置如图1,由上至下拉出图2所示的线性渐变。<图1> <图2> 2、新建一个图层,选择矩形选框工具,拉出下图所示的矩形选区,按Ctrl + Alt + D 羽化45个像素后填充白色。<图3> 3、新建一个图层,用椭圆
最终效果

1、新建一个壁纸大小的文档,如1024 * 768像素。选择渐变工具,颜色设置如图1,由上至下拉出图2所示的线性渐变。

<图1>

<图2>
2、新建一个图层,选择矩形选框工具,拉出下图所示的矩形选区,按Ctrl + Alt + D 羽化45个像素后填充白色。

<图3>
3、新建一个图层,用椭圆选框工具拉出图4所示的选区,羽化25个像素后填充白色。然后把当前图层复制一层,按Ctrl + T 稍微缩小一点,效果如图5。

<图4>

<图5>
4、新建一个图层,用钢笔工具在图层的左边勾出下图所示的选区,羽化40个像素后填充颜色:#061D1B。把当前图层复制一层,执行:编辑 > 变换 > 水平翻转,确定后移到图层的右边,效果如图7。

<图6>

<图7>
5、选用圆角矩形工具,半径设置为6,在画布中心位置拉出下图所示的圆角矩形,然后右键栅格化图层。
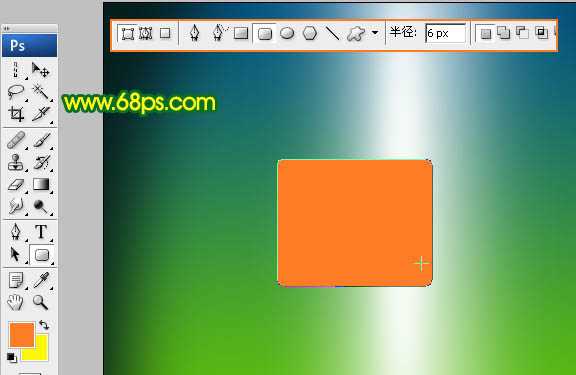
<图8>
6、按Ctrl + T 给圆角矩形变换角度,数值为-45度。确定后锁定图层,用画笔涂上下图所示的颜色。

<图9>
7、其它圆角矩形的制作方法相同,颜色需要自己调整。
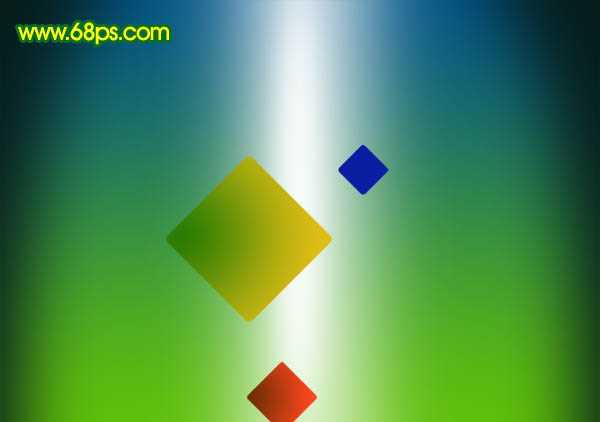
<图10>
8、相交的圆角矩形,公共区域需要把颜色加深一点,如下图。

<图11>
9、慢慢制作其它圆角矩形。数量有点多,制作的时候要有耐心,过程如图12 - 14。

<图12>

<图13>
上一页12 下一页 阅读全文

1、新建一个壁纸大小的文档,如1024 * 768像素。选择渐变工具,颜色设置如图1,由上至下拉出图2所示的线性渐变。

<图1>

<图2>
2、新建一个图层,选择矩形选框工具,拉出下图所示的矩形选区,按Ctrl + Alt + D 羽化45个像素后填充白色。

<图3>
3、新建一个图层,用椭圆选框工具拉出图4所示的选区,羽化25个像素后填充白色。然后把当前图层复制一层,按Ctrl + T 稍微缩小一点,效果如图5。

<图4>

<图5>
4、新建一个图层,用钢笔工具在图层的左边勾出下图所示的选区,羽化40个像素后填充颜色:#061D1B。把当前图层复制一层,执行:编辑 > 变换 > 水平翻转,确定后移到图层的右边,效果如图7。

<图6>

<图7>
5、选用圆角矩形工具,半径设置为6,在画布中心位置拉出下图所示的圆角矩形,然后右键栅格化图层。
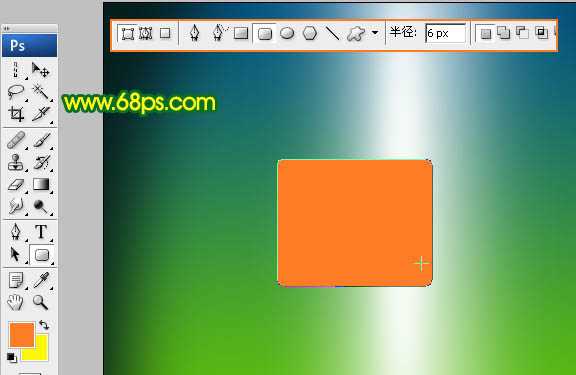
<图8>
6、按Ctrl + T 给圆角矩形变换角度,数值为-45度。确定后锁定图层,用画笔涂上下图所示的颜色。

<图9>
7、其它圆角矩形的制作方法相同,颜色需要自己调整。
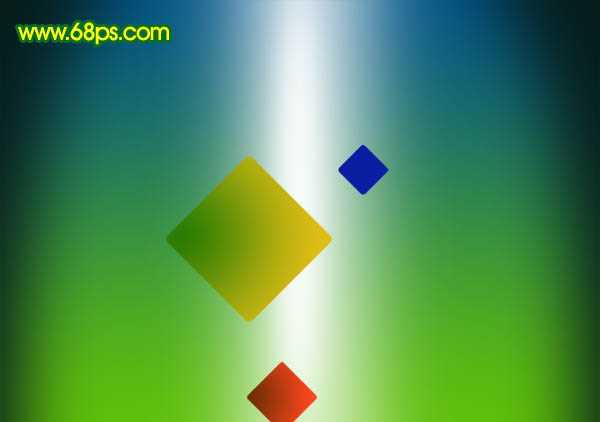
<图10>
8、相交的圆角矩形,公共区域需要把颜色加深一点,如下图。

<图11>
9、慢慢制作其它圆角矩形。数量有点多,制作的时候要有耐心,过程如图12 - 14。

<图12>

<图13>
上一页12 下一页 阅读全文