站长资源平面设计
Photoshop打造一张漂亮的橙色高光壁纸
简介最终效果1、新建画布,背景设置成黑色,绘制矩形添加线性渐变(我设置的画布大小为1280X1024px)。选择两种橙色制作细微的线性渐变(本教程渐变色设置:#e56b15-#d03403)。 2、新建图层使用多边形索套工具,绘制如下图所示三角形选区。选择画笔工具,选择大直径的柔角画笔(笔刷直径300p
最终效果
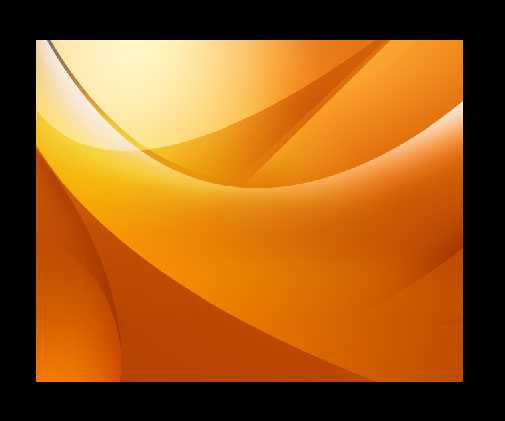
1、新建画布,背景设置成黑色,绘制矩形添加线性渐变(我设置的画布大小为1280X1024px)。选择两种橙色制作细微的线性渐变(本教程渐变色设置:#e56b15-#d03403)。
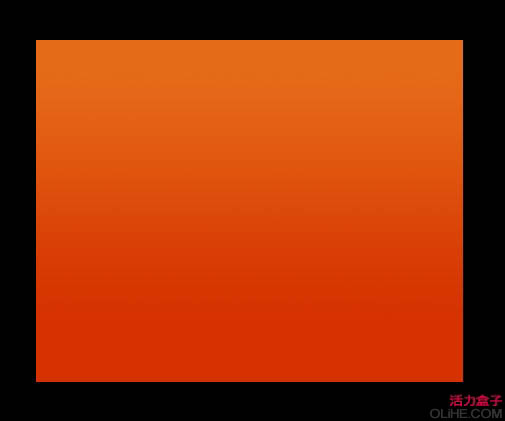
2、新建图层使用多边形索套工具,绘制如下图所示三角形选区。选择画笔工具,选择大直径的柔角画笔(笔刷直径300px或者其他),笔刷不透明度设置为15%,沿着选区边缘,通过多次绘制制作出白色渐隐的效果,注意白色不能太浓烈。
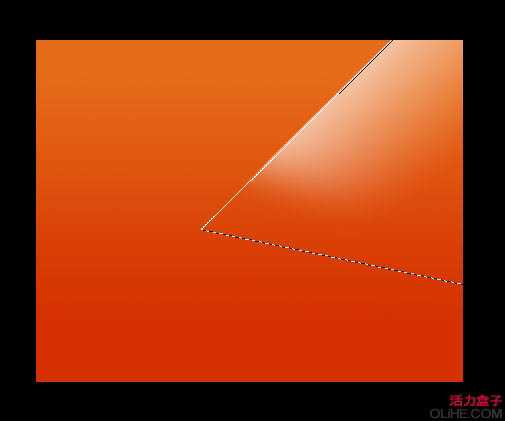
3、设置白色渐变所在图层的混合模式为“叠加”。
新建图层如上,使用多边形索套工具绘制类似的三角形选区,这次笔刷颜色设置成黑色,然后使用笔刷涂抹绘出黑色渐隐效果(你也可以使用渐变工具制作,渐变色设置成黑色到透明)。
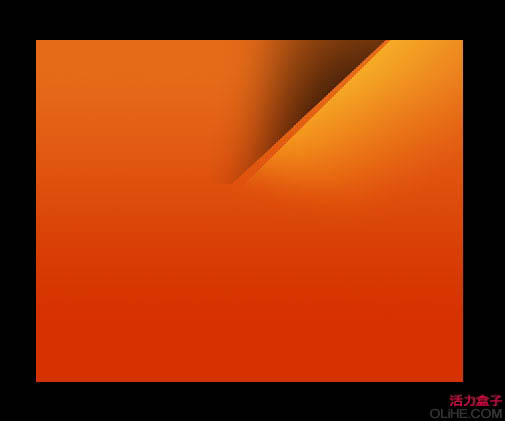
4、设置黑色渐变所在图层的混合模式为“叠加”,不透明度设为34%。
新建图层使用钢笔工具绘制如下漂亮的曲线路径。秘诀就是在绘制时尽量把锚点的调节线拉长。备份路径然后取得选区。
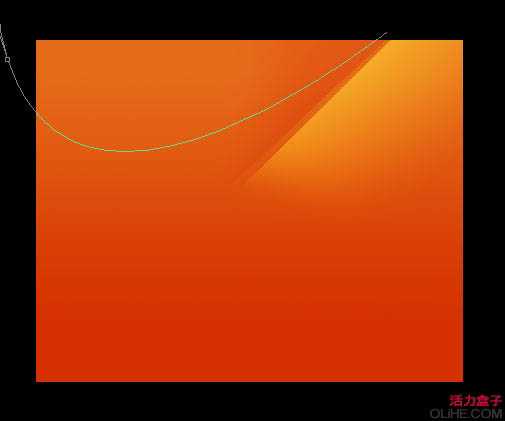
5、在选区内,使用渐变工具绘制白色到透明的渐变。图层混合模式为“叠加”,效果如下:
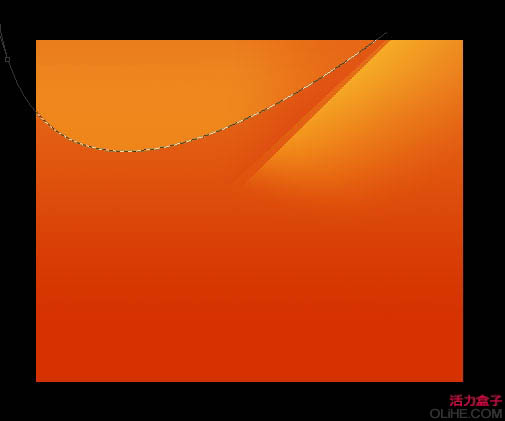
6、新建图层使用钢笔工具创建如下有趣的路径,Ctrl+Enter 取得选区。
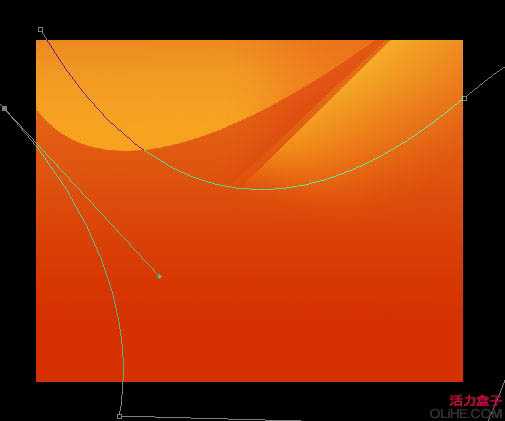
7、在选区内,使用黑色画笔绘制黑色渐隐效果参照下图,不要取消选区,下面还要用。
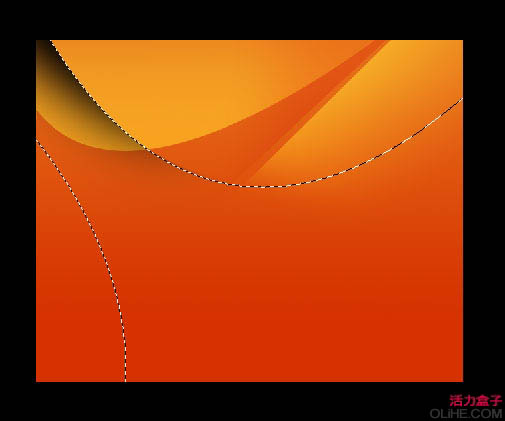
上一页12 下一页 阅读全文
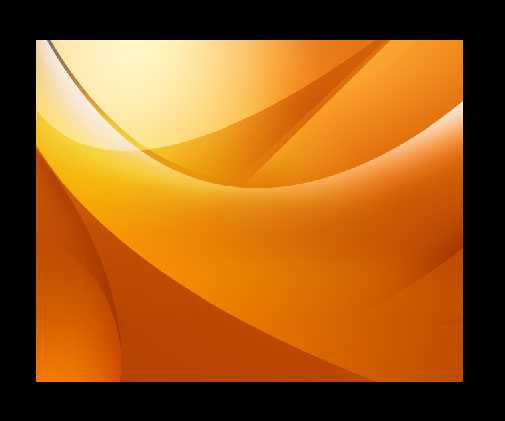
1、新建画布,背景设置成黑色,绘制矩形添加线性渐变(我设置的画布大小为1280X1024px)。选择两种橙色制作细微的线性渐变(本教程渐变色设置:#e56b15-#d03403)。
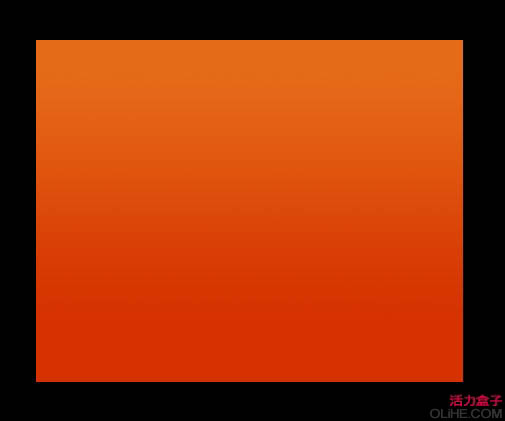
2、新建图层使用多边形索套工具,绘制如下图所示三角形选区。选择画笔工具,选择大直径的柔角画笔(笔刷直径300px或者其他),笔刷不透明度设置为15%,沿着选区边缘,通过多次绘制制作出白色渐隐的效果,注意白色不能太浓烈。
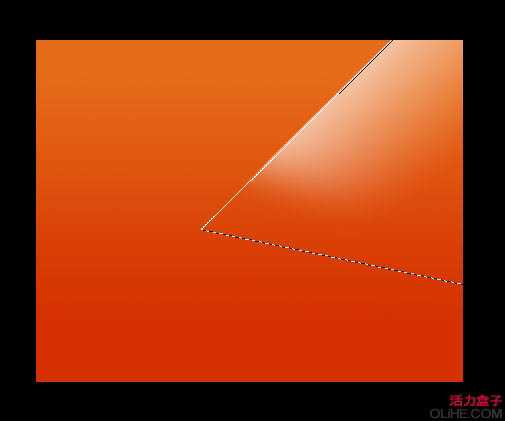
3、设置白色渐变所在图层的混合模式为“叠加”。
新建图层如上,使用多边形索套工具绘制类似的三角形选区,这次笔刷颜色设置成黑色,然后使用笔刷涂抹绘出黑色渐隐效果(你也可以使用渐变工具制作,渐变色设置成黑色到透明)。
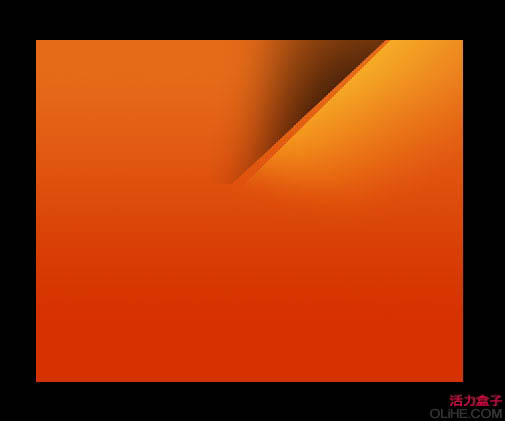
4、设置黑色渐变所在图层的混合模式为“叠加”,不透明度设为34%。
新建图层使用钢笔工具绘制如下漂亮的曲线路径。秘诀就是在绘制时尽量把锚点的调节线拉长。备份路径然后取得选区。
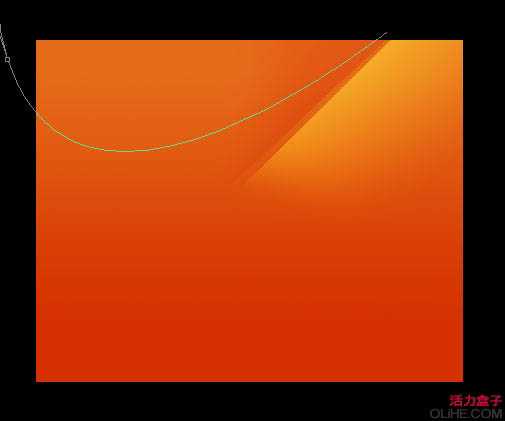
5、在选区内,使用渐变工具绘制白色到透明的渐变。图层混合模式为“叠加”,效果如下:
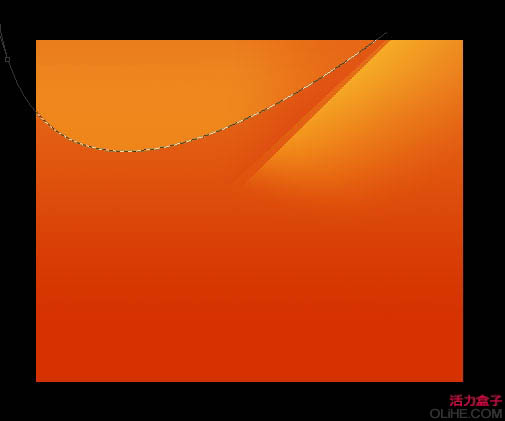
6、新建图层使用钢笔工具创建如下有趣的路径,Ctrl+Enter 取得选区。
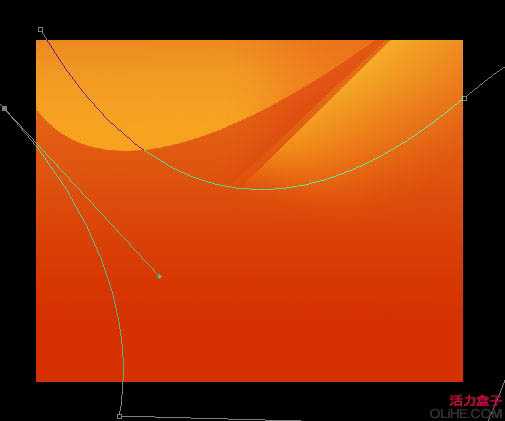
7、在选区内,使用黑色画笔绘制黑色渐隐效果参照下图,不要取消选区,下面还要用。
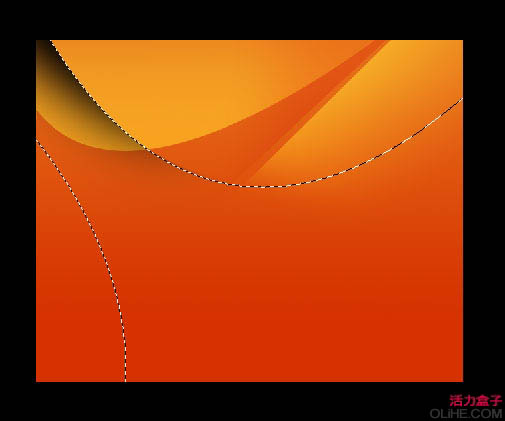
上一页12 下一页 阅读全文