站长资源平面设计
Photoshop打造简单的红色羽毛笔
简介最终效果1、新建一个800 * 600像素的文档,背景填充颜色:#E5C98E,用减淡工具把中间部分稍微涂亮一点,效果如下图。<图1> 2、新建一个图层,命名为“羽毛轮廓”。用钢笔工具勾出羽毛的轮廓,转为选区如图2,然后填充黑色,效果如图3。<图2> <图3> 3、新建一
最终效果

1、新建一个800 * 600像素的文档,背景填充颜色:#E5C98E,用减淡工具把中间部分稍微涂亮一点,效果如下图。

<图1>
2、新建一个图层,命名为“羽毛轮廓”。用钢笔工具勾出羽毛的轮廓,转为选区如图2,然后填充黑色,效果如图3。

<图2>

<图3>
3、新建一个图层,用钢笔勾出图4所示的选区,选择渐变工具,颜色设置如图5,拉出图6所示的线性渐变。

<图4>
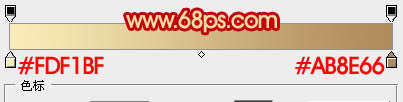
<图5>

<图6>
4、新建一个图层,用钢笔勾出中间暗调部分的选区,如图7,选择渐变工具,颜色设置如图8,拉出图9所示的线性渐变。

<图7>
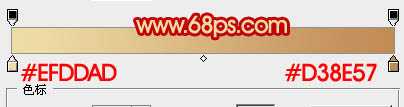
<图8>

<图9>
5、新建一个图层,用钢笔勾出笔头部分的选区,填充黑色,效果如下图。

<图10>
6、新建一个图层,用钢笔勾出笔头高光部分的选区如图11,填充灰色:#9C9C9C,顶部稍微用减淡工具涂亮一点,效果如图12。

<图11>

<图12>
上一页12 下一页 阅读全文

1、新建一个800 * 600像素的文档,背景填充颜色:#E5C98E,用减淡工具把中间部分稍微涂亮一点,效果如下图。

<图1>
2、新建一个图层,命名为“羽毛轮廓”。用钢笔工具勾出羽毛的轮廓,转为选区如图2,然后填充黑色,效果如图3。

<图2>

<图3>
3、新建一个图层,用钢笔勾出图4所示的选区,选择渐变工具,颜色设置如图5,拉出图6所示的线性渐变。

<图4>
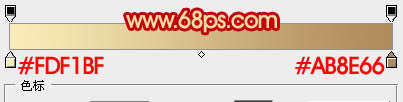
<图5>

<图6>
4、新建一个图层,用钢笔勾出中间暗调部分的选区,如图7,选择渐变工具,颜色设置如图8,拉出图9所示的线性渐变。

<图7>
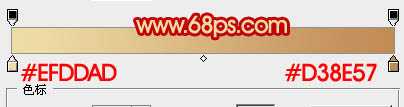
<图8>

<图9>
5、新建一个图层,用钢笔勾出笔头部分的选区,填充黑色,效果如下图。

<图10>
6、新建一个图层,用钢笔勾出笔头高光部分的选区如图11,填充灰色:#9C9C9C,顶部稍微用减淡工具涂亮一点,效果如图12。

<图11>

<图12>
上一页12 下一页 阅读全文