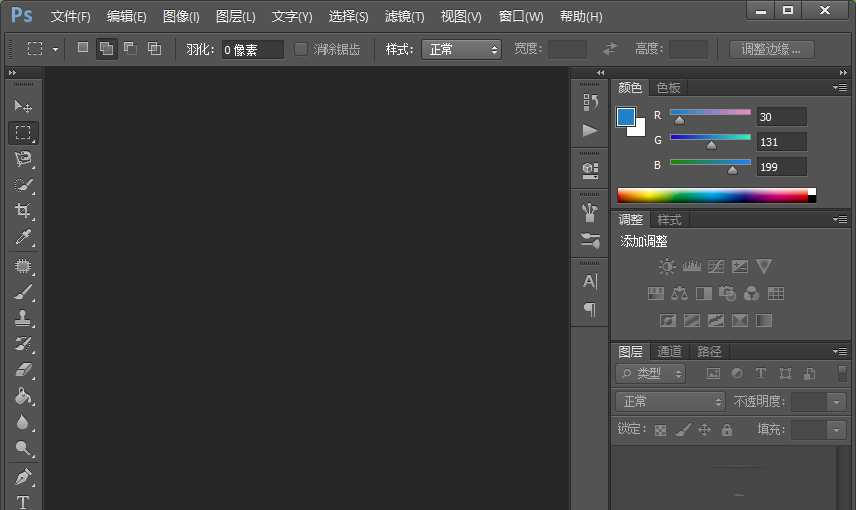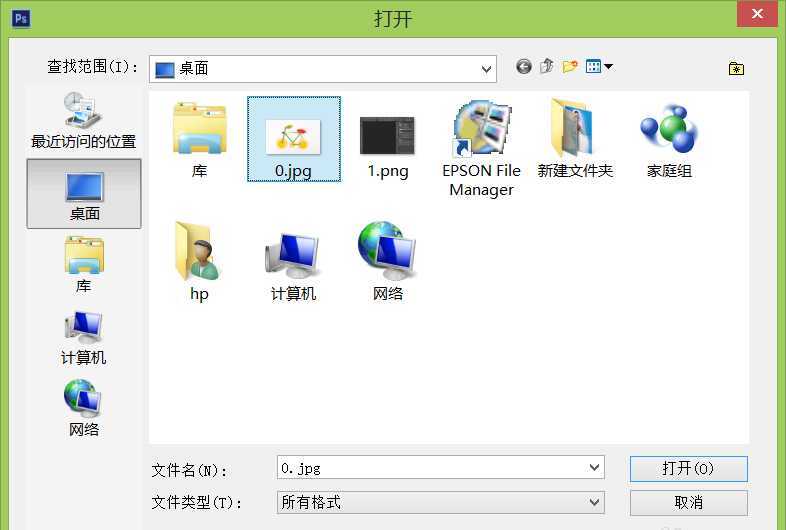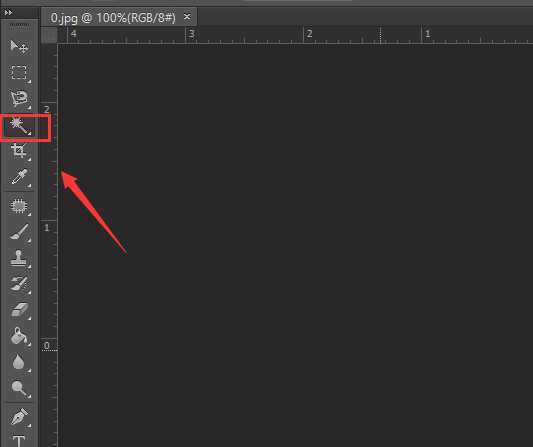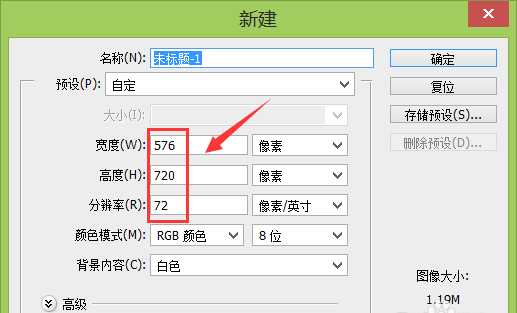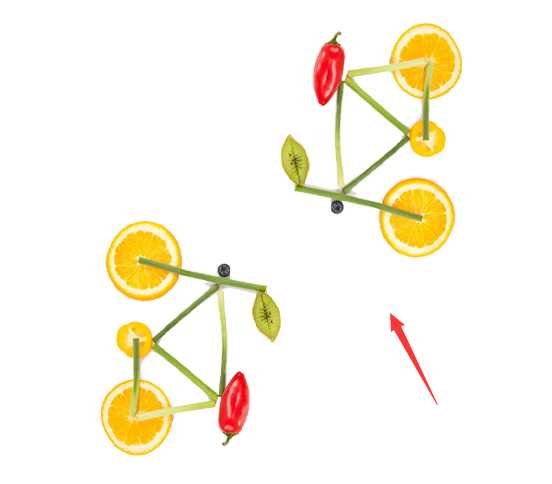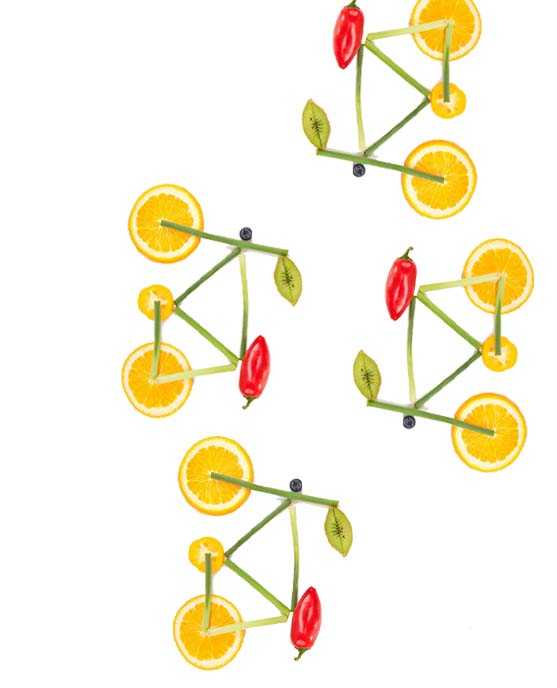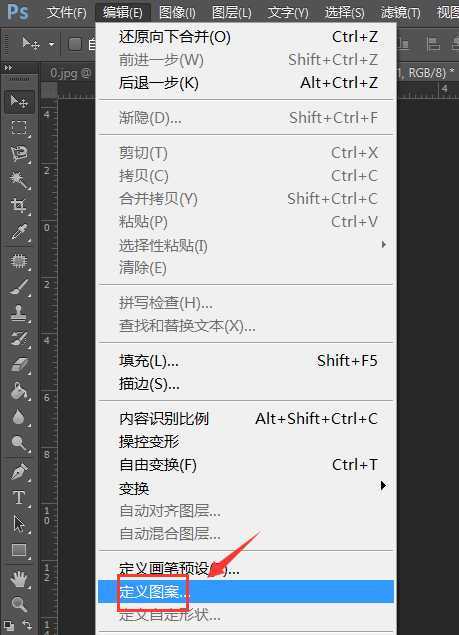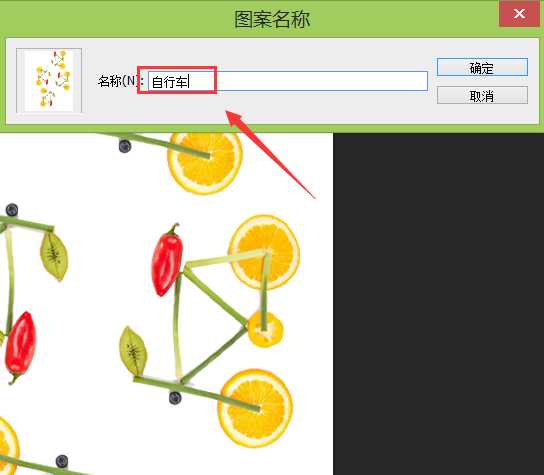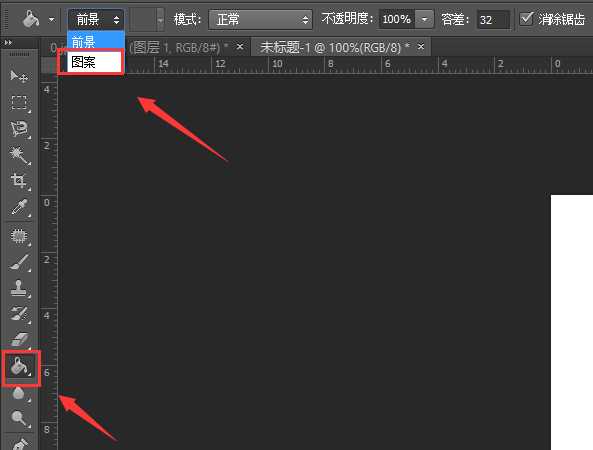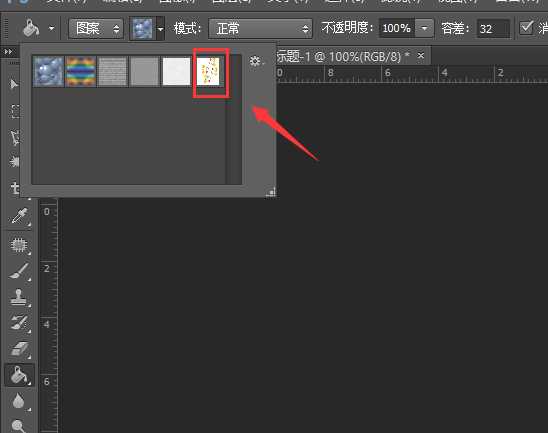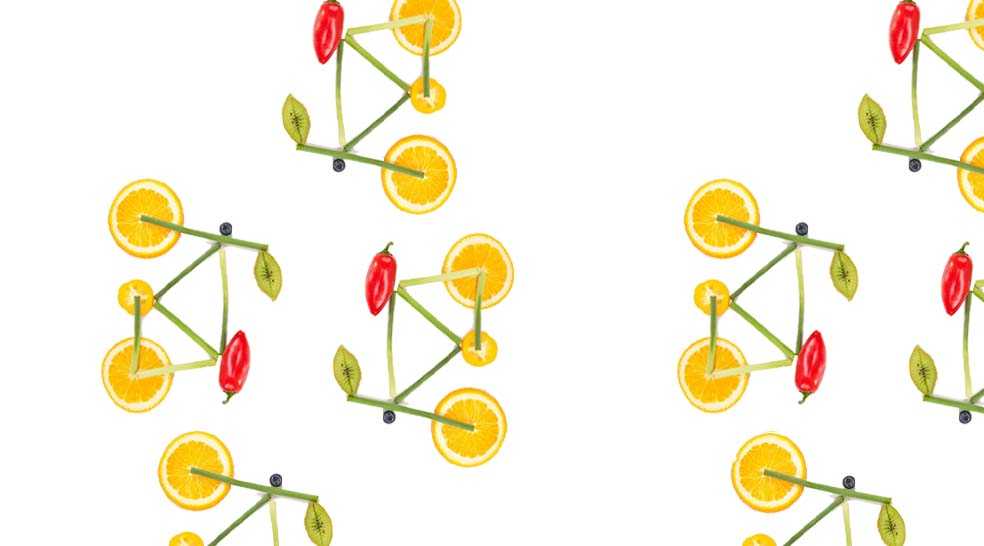站长资源平面设计
ps四方连续贴图怎么设计并制作?
简介在使ps想要制作一个四方连续贴图,该怎么制作呢?下面我们就来看看四方连续填充图案的教程,请看下文详细介绍。软件名称:Adobe Photoshop 8.0 中文完整绿色版软件大小:150.1MB更新时间:2015-11-04立即下载1、打开ps这款软件,进入ps的操作界面如图所示:2、在该界面内
在使ps想要制作一个四方连续贴图,该怎么制作呢?下面我们就来看看四方连续填充图案的教程,请看下文详细介绍。
- 软件名称:
- Adobe Photoshop 8.0 中文完整绿色版
- 软件大小:
- 150.1MB
- 更新时间:
- 2015-11-04立即下载
1、打开ps这款软件,进入ps的操作界面如图所示:
2、在该界面内按下Ctrl+O键,弹出打开图片对话框,在该对话框内找到我们需要的图片素材,如图所示:
3、打开图片后,在工具箱内找到魔术棒工具,如图所示:
4、使用魔术棒工具,在背景上点击鼠标左键就得到了选区,如图所示:
5、得到选区以后,按下Ctrl+shift+I键反选,然后按下Ctrl+J键将选择的图片复制,再按下Ctrl+N键弹出新建对话框,在该对话框内设置参数如图所示:
6、使用移动工具将刚刚复制地片拖放到新建的文件内并再次按下Ctrl+J键,并按下Ctrl+T键调节其旋转角度和位置,如图所示:
7、再按下Ctrl+E键,将这两个图层合并为一个图层,然后将合并的图层在复制一个,并按下Ctrl+T键调节其位置和旋转角度,如图所示:
8、调节好以后再按下Ctrl+E键将其合并,再在编辑菜单里找到定义图案选项,如图所示:
9、点击定义图案选项,在弹出的对话框内给图案命个名字,如图所示:
10、设置好以后再重新新建一个文件,在工具箱内找到填充工具,并在上面的设置里选择图案选项,如图所示:
11、选择图案后,再在其内选择我们刚刚定义的图案,如图所示:
12、使用鼠标左键在新建的文件内点击鼠标左键就得到了四方连续图案填充图片,如图所示:
以上就是ps制作四方连续图的教程,希望大家喜欢,请继续关注。
相关推荐:
PS怎么做一个简单的方向按钮图形?
ps怎么使用动作是对图形进行多色填充?
PS怎么画正方体? ps绘制立方体图形的教程