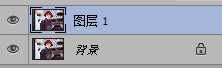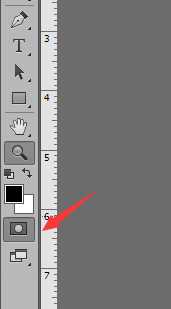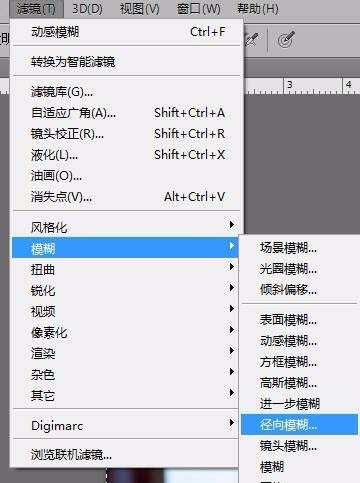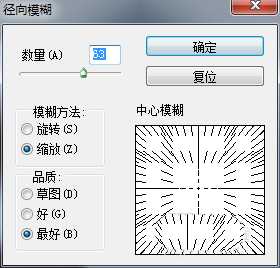站长资源平面设计
ps怎么快速制作双重模糊震撼视觉冲击力效果的图片?
简介今天我们就来看看制作双重模糊效果的教程,很简单,请看下文详细介绍。软件名称:Adobe Photoshop 8.0 中文完整绿色版软件大小:150.1MB更新时间:2015-11-04立即下载1、老规矩,先打开小赵,新建一层(Ctrl + J)2、今天我们使用快速蒙板工具,先把小赵涂抹出来3、期间
今天我们就来看看制作双重模糊效果的教程,很简单,请看下文详细介绍。
- 软件名称:
- Adobe Photoshop 8.0 中文完整绿色版
- 软件大小:
- 150.1MB
- 更新时间:
- 2015-11-04立即下载
1、老规矩,先打开小赵,新建一层(Ctrl + J)
2、今天我们使用快速蒙板工具,先把小赵涂抹出来
3、期间可不断切换,看是否涂抹出了自己想要的选区
4、我们添加一个径向模糊
5、配置如下,同学们可自己测试不同的效果
6、然后Ctrl + D,取消选择,结束了。
以上就是ps制作震撼效果图片的教程,希望大家喜欢,请继续关注。
相关推荐:
ps怎么给运动图片添加动感效果?
ps怎么设计黑白人像双重曝光效果?
Photoshop怎么给照片制作双重曝光效果?