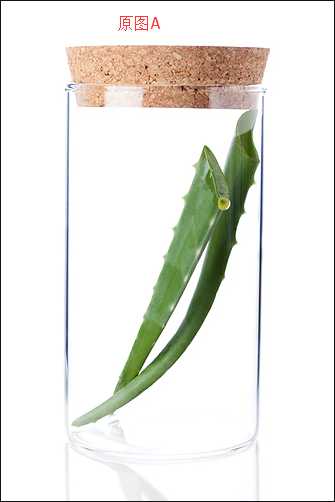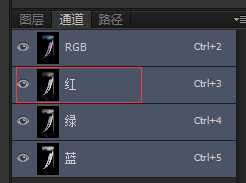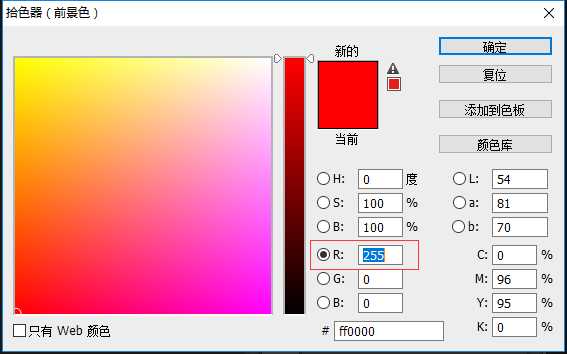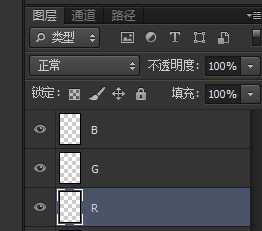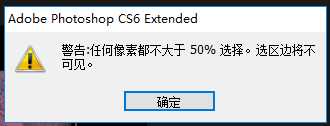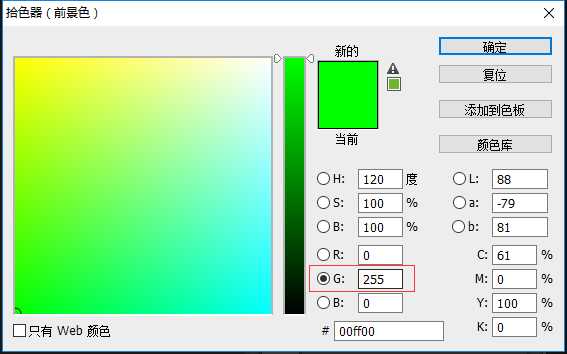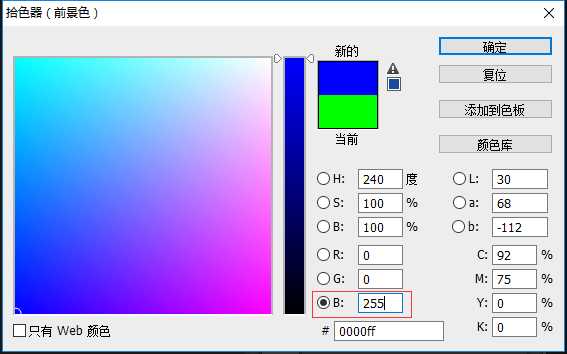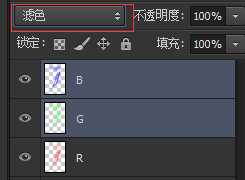站长资源平面设计
ps怎么快速抠出白色背景下的透明玻璃杯?
简介方法有千万种,这是我惯用的一种而已,下面的教程通用与婚纱、火焰等一切透明物体的抠图。扣玻璃的时候,存在白色背景或黑色背景的情况,这两种情况下抠图方式有些区别;下面演示一下白底扣玻璃方法,思路:将同道中的RGB提取出来然后用滤色混合就能得到透明的物体!但本技法只能用于对纯白色或纯黑色背景下透明物体抠图
方法有千万种,这是我惯用的一种而已,下面的教程通用与婚纱、火焰等一切透明物体的抠图。扣玻璃的时候,存在白色背景或黑色背景的情况,这两种情况下抠图方式有些区别;下面演示一下白底扣玻璃方法,思路:将同道中的RGB提取出来然后用滤色混合就能得到透明的物体!但本技法只能用于对纯白色或纯黑色背景下透明物体抠图。
- 软件名称:
- Adobe Photoshop 8.0 中文完整绿色版
- 软件大小:
- 150.1MB
- 更新时间:
- 2015-11-04立即下载
1、如果是白底抠图的话,先将图A,ctrl+i反向变为图B(如果是黑底就跳过此步直接操作,不需要反选)
2、新建3个图层,分别命名为 R 、 G、 B
3、选择图B——点击通道
4、ctrl+鼠标左键单击红这个通道,调出红色通道的选区(注意:必须按住ctrl后在点击鼠标,也就是必须保证图下图效果,所有的通道层都位选中状态才行!)
5、将前景色改为纯红色
6、然后填充到R这个图层上
关键:填充后必须将该图层的小眼睛关上
否在选取其他通道的选区时会出现如下错误
7、最关键的一步:重复3~6这几步,用同样的方法对剩下的绿、蓝两个通道进行相同的操作
(提示:只是对图层填充的时候将颜色改一下即可)
8、R、G、B这三个图层都填充好后(顺序可以随意),总之将最上面的两个图层的叠加模式改为滤色,最下面的叠加模式为正常
注意:如果有时候效果不佳的话,可以将R、G、B这三个图层ctlr+E合并后,ctrl+i在反向一次效果稍微好点。这些都是针对白色背景下抠图的方法。
最终效果如下:你可以更换背景看看效果
相关推荐:
PS怎么抠出图片中的透明玻璃杯?
ps怎么从白色背景中快速抠出小白兔?
PS怎么矩形选框工具怎么抠图并复制?