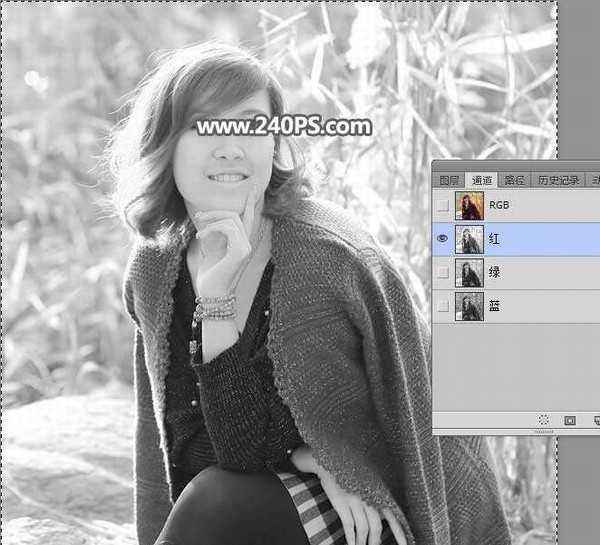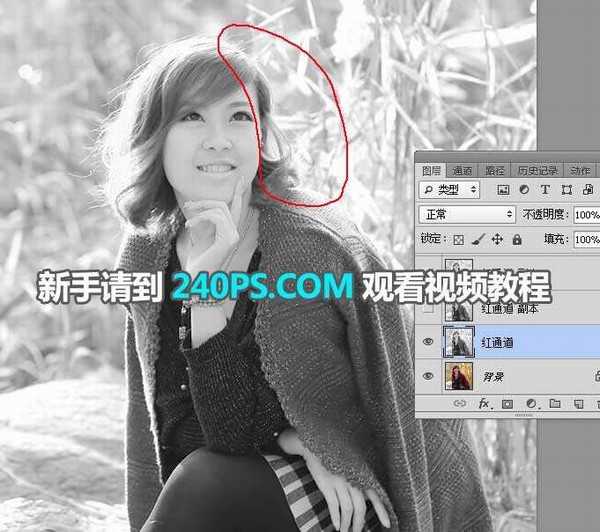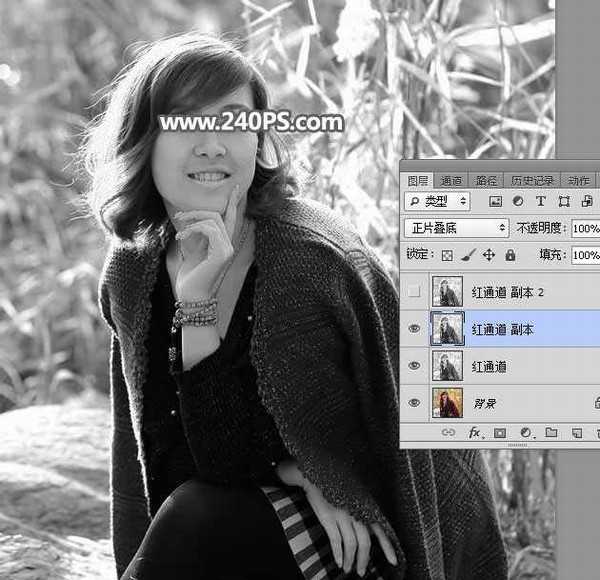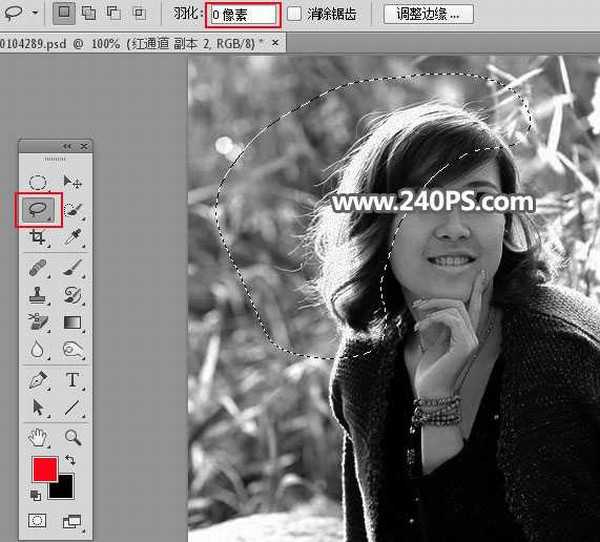站长资源平面设计
Photoshop如何精细抠出外景岩石上的美女人像
简介最终效果:原图:主要过程:1、分析通道。打开原图素材,进入通道面板,观察一下各通道。红通道:左侧的发丝比较亮,也比较分明,不过右侧的发丝很难区分。绿通道:发丝有点灰,不够分明。蓝通道:发丝和背景都比较暗,也不够分明。2、通过上面的分析,红通道要好一点,不过右侧的头发处理难度较大。选择红通道,按C
最终效果:
原图:
主要过程:
1、分析通道。打开原图素材,进入通道面板,观察一下各通道。
红通道:左侧的发丝比较亮,也比较分明,不过右侧的发丝很难区分。
绿通道:发丝有点灰,不够分明。
蓝通道:发丝和背景都比较暗,也不够分明。
2、通过上面的分析,红通道要好一点,不过右侧的头发处理难度较大。选择红通道,按Ctrl + A 全选,按Ctrl + C 复制。
3、点RGB通道返回图层面板,新建一个空白图层,按Ctrl + V 把复制的通道粘贴进来,如下图。
4、按Ctrl + J 把当前图层复制一层,混合模式改为“正片叠底”,如下图。
5、再按Ctrl + J 把当前图层复制一层,混合模式改为“正片叠底”,如下图。这时候左侧的发丝与背景完全分离,不过右侧的还是不够分明。
6、在工具箱选择套索工具,然后把左侧的头发勾出选区,如下图,并按Shift + F6 羽化8个像素。
7、点击图层下面的创建新的填充或调整图层按钮,选择“色阶”。
8、设置色阶参数,把暗部大幅压暗,高光区域也调亮一点,参数及效果如下图。
9、用套索勾出右侧头发选区,并羽化8个像素,如下图。
10、创建色阶调整图层,把暗部大幅压暗,参数及效果如下图。
上一页12 3 下一页 阅读全文