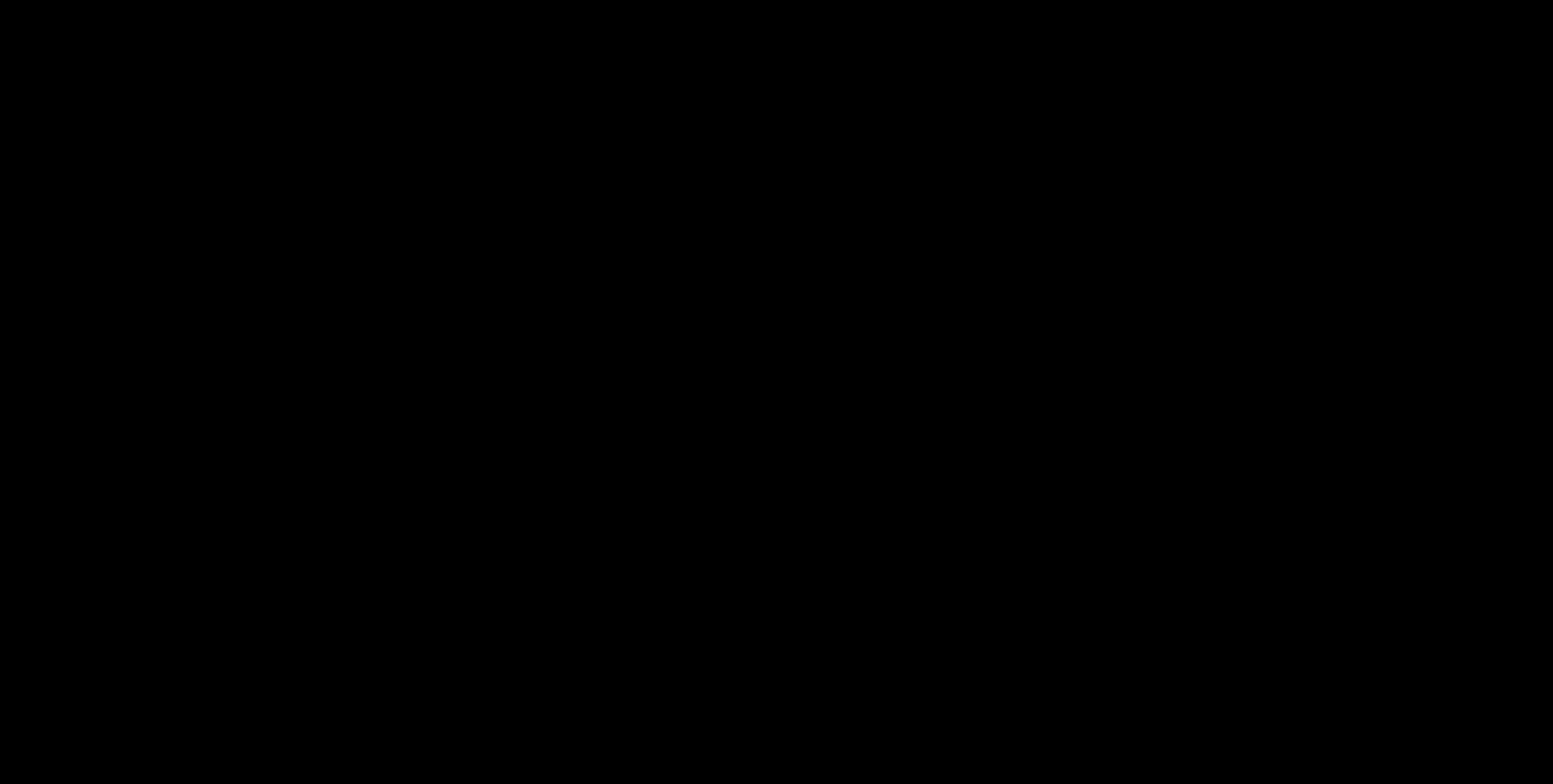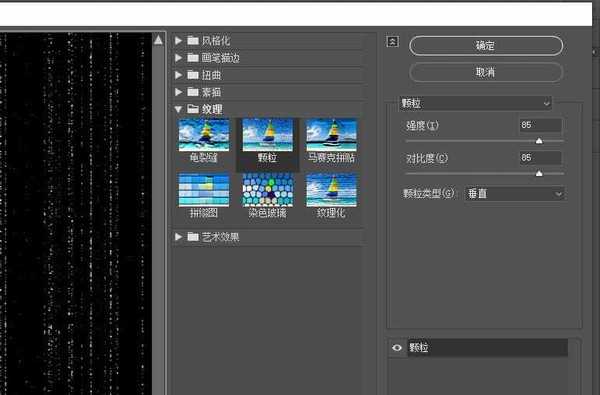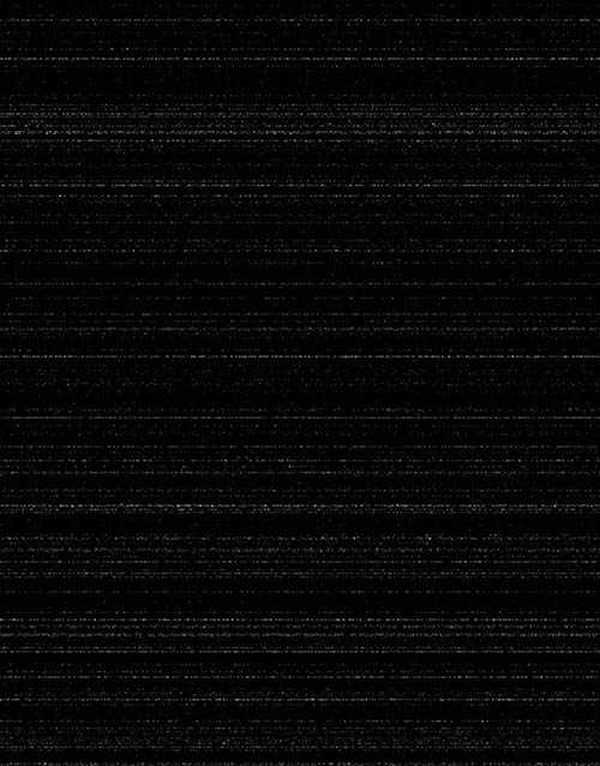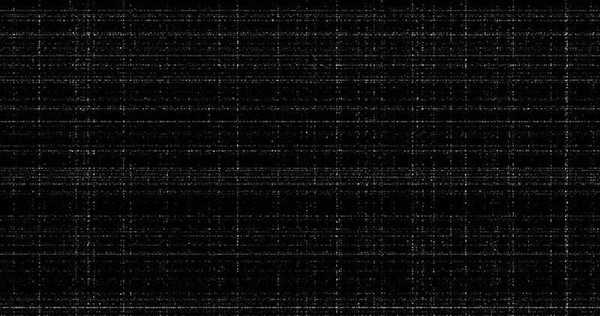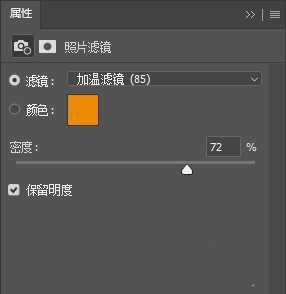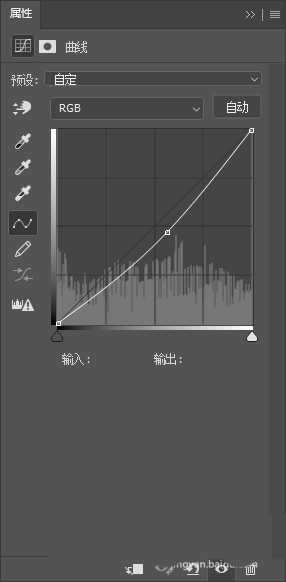站长资源平面设计
ps怎么制作发黄的老旧照片? ps老照片调色的教程
简介本教程介绍非常逼真的老照片效果制作方法。老旧照片教程的制作难点是照片纹理的制作。需要用到多种滤镜,制作出一些类似残缺线条的效果。然后把这些纹理应用到单色照片上面就可以看到非常古典的效果。先看对比图,该怎么调色呢?下面我们就来看看详细的图文教程。软件名称:Adobe Photoshop CC 201
本教程介绍非常逼真的老照片效果制作方法。老旧照片教程的制作难点是照片纹理的制作。需要用到多种滤镜,制作出一些类似残缺线条的效果。然后把这些纹理应用到单色照片上面就可以看到非常古典的效果。先看对比图,该怎么调色呢?下面我们就来看看详细的图文教程。
- 软件名称:
- Adobe Photoshop CC 2019 20.0 简体中文安装版 32/64位
- 软件大小:
- 1.73GB
- 更新时间:
- 2019-12-04立即下载
1、打开原图。
2、按Ctrl + J 把背景图层复制一层,按Ctrl + Shift + U 去色,如图。
3、新建一个图层,填充黑色,如图。
4、执行:滤镜→ 纹理→ 颗粒,参数如图。
5、选择菜单:b,如图。
6、按Ctrl + F 重复一次滤镜。确定后选择菜单:图像 → 旋转画布 → 逆时针90度。如图。
7、把图层混合模式改为“滤色”,图层不透明度改为:70%,效果如图。
8、创建照片滤镜调整图层,选择加温滤镜85,参数设置如图。
9、创建曲线调整图层,参数设置如图,把图片稍微调暗一点。
10、最后调整下细节,完成最终效果。
以上就是ps老照片调色的教程,希望大家喜欢,请继续关注。
相关推荐:
ps怎么调色古风古调的图片风格?
ps图片服饰怎么替换颜色? ps衣服调色的技巧
PS怎么调绚丽的黄昏色调? ps黄昏色调调色技巧