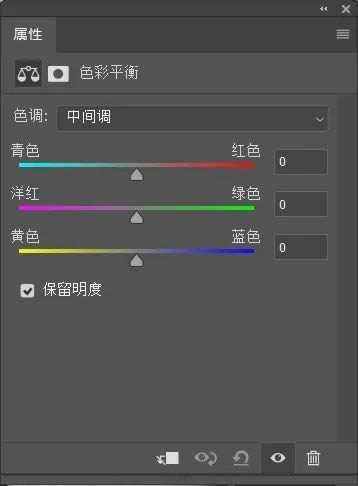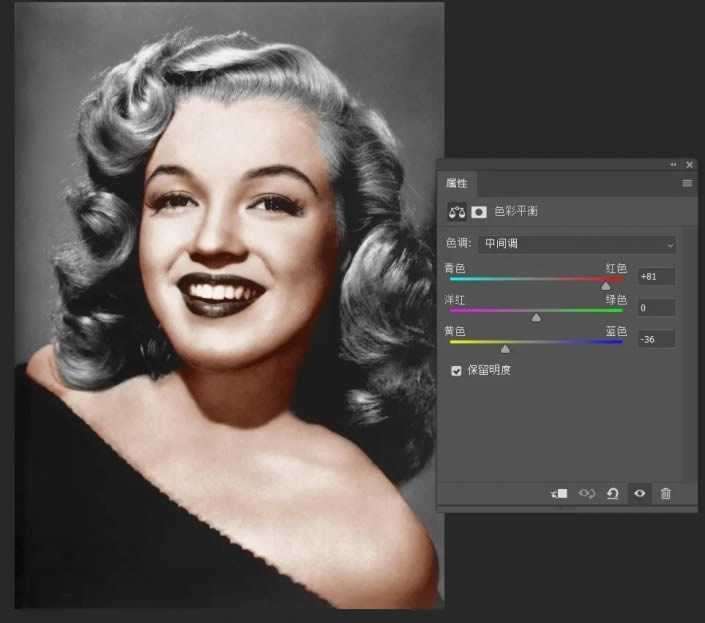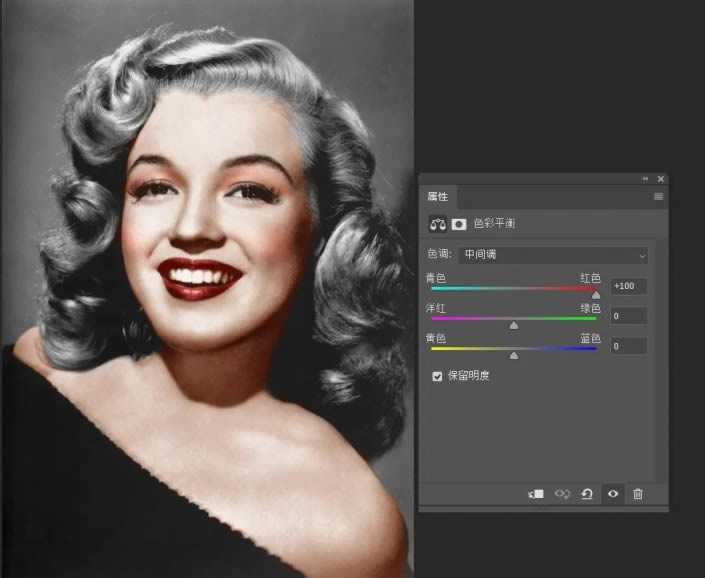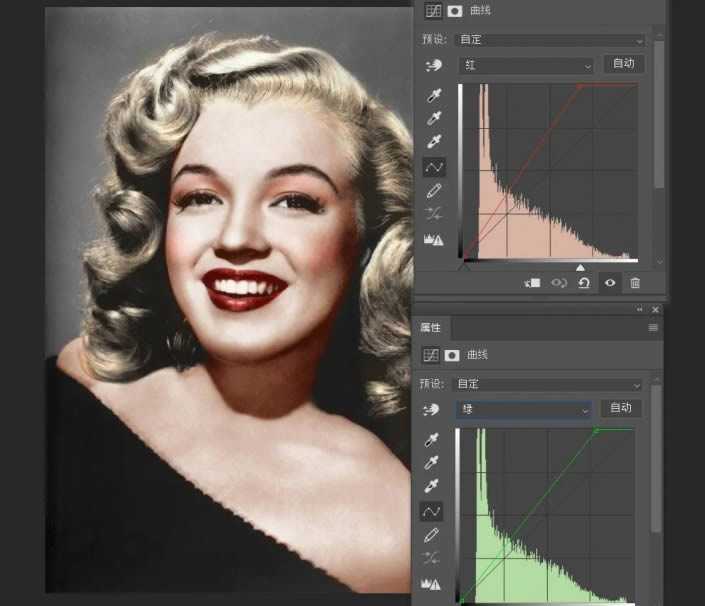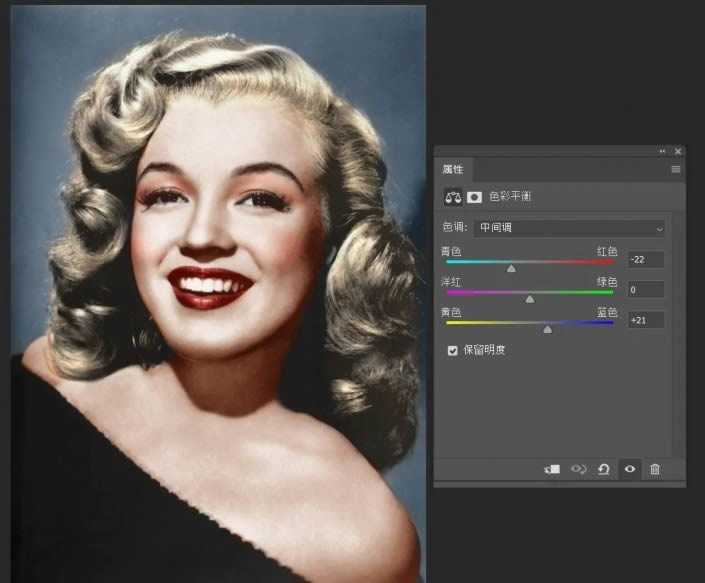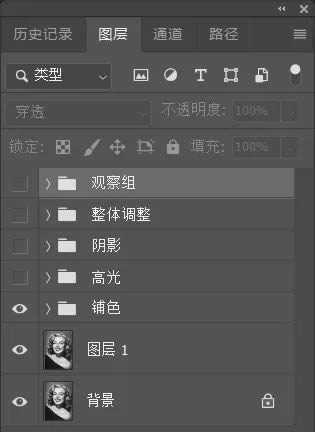站长资源平面设计
如何用ps给黑白照片上色操作步骤教程
简介效果图:原图:操作步骤1.这里我打开一张黑白照片素材2.首先我们对照片先进行简单的分析,光线的角度是在左前方,下巴的和脸部的阴影我们尽量保持住,先进行合适的铺色即可。这里我们先给人物的皮肤上个色,我们使用色彩平衡进行上色,色彩平衡是上色最常用的工具之一,用它上色会比较的自然,因为他的高光、阴影中
效果图:
原图:
操作步骤
1.这里我打开一张黑白照片素材
2.首先我们对照片先进行简单的分析,光线的角度是在左前方,下巴的和脸部的阴影我们尽量保持住,先进行合适的铺色即可。
这里我们先给人物的皮肤上个色,我们使用色彩平衡进行上色,色彩平衡是上色最常用的工具之一,用它上色会比较的自然,因为他的高光、阴影中间调正符合我们黑白图像的黑白灰。
3.人的脸一般都是黄里透红,所以此时,我们只需要把色彩平衡中的红色和黄色数值增大,色调自然会形成偏黄红色系。
匹配好颜色后,我们只需要用画笔在蒙版上进行涂抹即可,如下图
4.嘴唇的颜色灰度值比较的高,说明人物肯定用的是深色的口红,这里我们将色彩平衡设置为深红色
同样的方式我们对嘴唇上色、降低画笔流量给人物添加一些眼影和腮红
5.接下来对人物头发进行上色,我想给他弄一个偏黄色系的发色
新建曲线调整图层,调高红绿通道曲线,然后画笔涂抹蒙版
6.最后是对背景进行上色
新建色彩平衡调整图层,这里我选择的是偏冷的色调
7.到现在为止,整幅图像的铺色基本完成,下面就是我们要做对细节的处理,我这里新建了4个组,并把它命名高光/阴影/整体调整/观察组
上一页12 下一页 阅读全文