站长资源平面设计
Photoshop调制出霞光中的树林人物图片
简介素材图片并没有霞光,处理的时候先降低主色饱和度;然后用曲线给整体及暗部增加蓝色;再在人物背后区域渲染高光,模拟出霞光效果;后期根据光源加强局部明暗即可。原图最终效果 1、打开原图素材大图,创建色相/饱和度调整图层,对全图、红、黄、绿进行调整,参数设置如图1 - 4,效果如图5。这一步快速降低主色饱和
素材图片并没有霞光,处理的时候先降低主色饱和度;然后用曲线给整体及暗部增加蓝色;再在人物背后区域渲染高光,模拟出霞光效果;后期根据光源加强局部明暗即可。
原图

最终效果

1、打开原图素材大图,创建色相/饱和度调整图层,对全图、红、黄、绿进行调整,参数设置如图1 - 4,效果如图5。这一步快速降低主色饱和度,得到中性图片。

<图1>
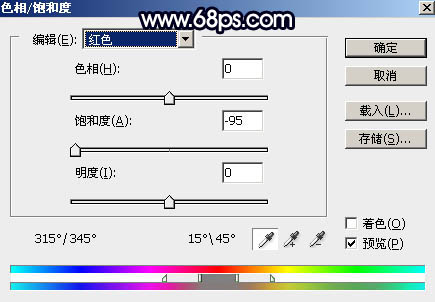
<图2>
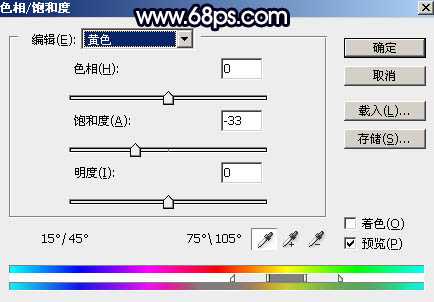
<图3>
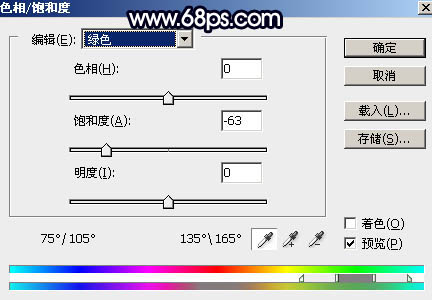
<图4>

<图5>
2、创建曲线调整图层,对RGB、绿、蓝通道进行调整,参数设置如图6 - 8,效果如图9。这一步增加图片明暗对比,并给暗部增加蓝紫色。
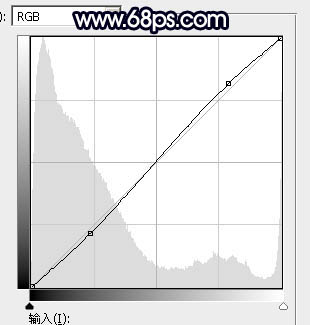
<图6>
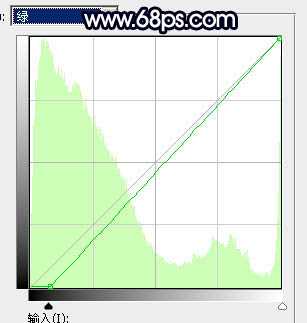
<图7>
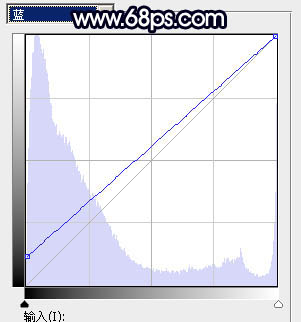
<图8>

<图9>
3、按Ctrl + Alt + 2 调出高光选区,按Ctrl + Shift + I 反选得到暗部选区,然后创建曲线调整图层,对RGB、红、绿、蓝通道进行调整,参数设置如图10 - 13,效果如图14。这一步把暗部压暗,并减少红色,增加蓝色。
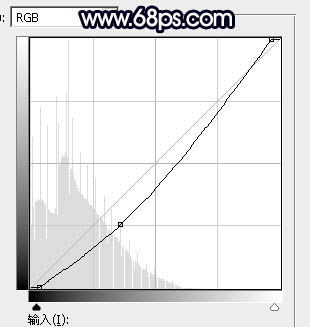
<图10>
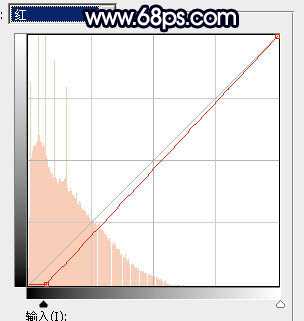
<图11>
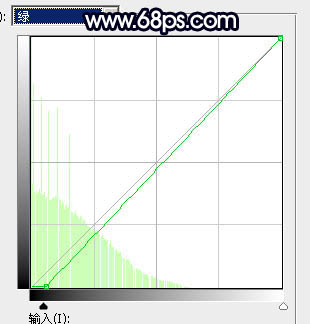
<图12>
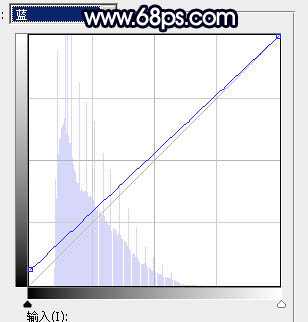
<图13>

<图14>
4、按Ctrl + J 把当前曲线调整图层复制一层,按Ctrl + Alt + G 创建剪切蒙版,效果如下图。

<图15>
5、创建色彩平衡调整图层,对阴影进行调整,参数设置如图16,确定后创建剪切蒙版,效果如图17。这一步给图片暗部增加蓝色。
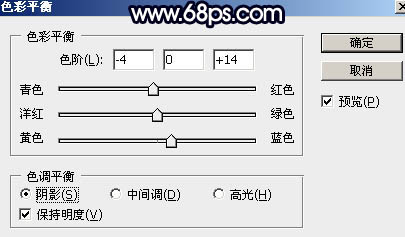
<图16>

<图17>
6、创建亮度/对比度调整图层,适当增加对比度,参数设置如图18,确定后创建剪切蒙版,再把蒙版填充黑色,用套索工具勾出图19所示的选区,羽化65个像素后填充白色。这一步增加光源区域图像对比度。
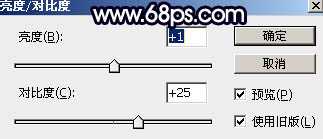
<图18>

<图19>
7、按Ctrl + Alt + 2 调出高光选区,然后创建曲线调整图层,对RGB、红、绿、蓝通道进行调整,参数设置如图20 - 23,效果如图24。这一步把高光区域稍微调亮,并增加蓝红色。
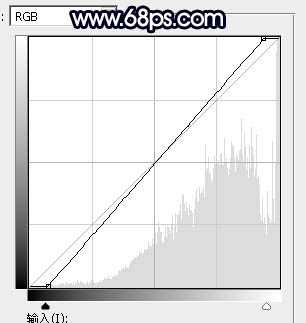
<图20>
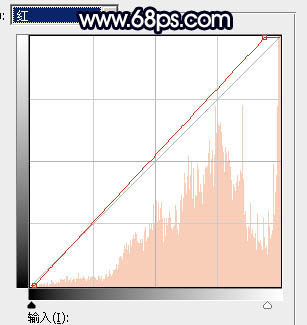
<图21>
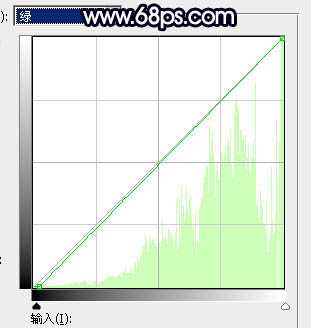
<图22>
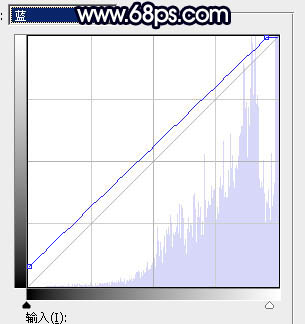
<图23>

<图24>
8、创建纯色调整图层,颜色设置为橙红色:#CC8A74,确定后创建剪切蒙版,再把蒙版填充黑色,用柔边白色画笔把下图选区部分擦出来,然后把混合模式改为“颜色加深”,不透明度改为:30%。效果如下图。这一步给高光区域增加暖色。

<图25> 上一页12 下一页 阅读全文
原图

最终效果

1、打开原图素材大图,创建色相/饱和度调整图层,对全图、红、黄、绿进行调整,参数设置如图1 - 4,效果如图5。这一步快速降低主色饱和度,得到中性图片。

<图1>
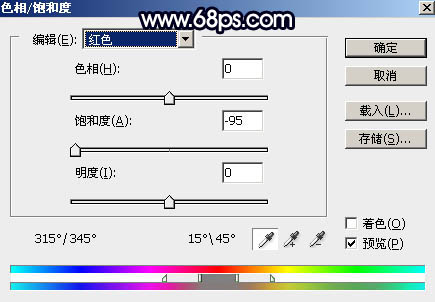
<图2>
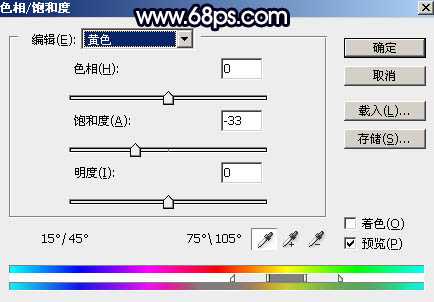
<图3>
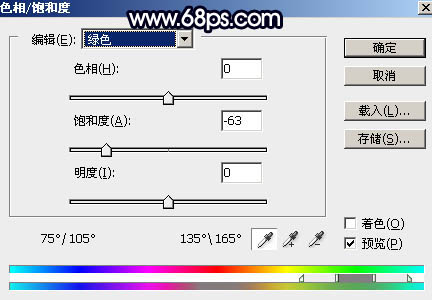
<图4>

<图5>
2、创建曲线调整图层,对RGB、绿、蓝通道进行调整,参数设置如图6 - 8,效果如图9。这一步增加图片明暗对比,并给暗部增加蓝紫色。
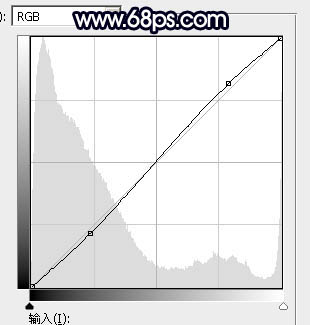
<图6>
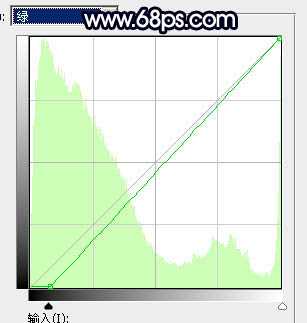
<图7>
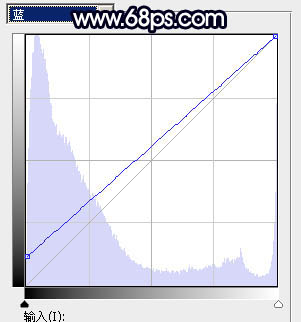
<图8>

<图9>
3、按Ctrl + Alt + 2 调出高光选区,按Ctrl + Shift + I 反选得到暗部选区,然后创建曲线调整图层,对RGB、红、绿、蓝通道进行调整,参数设置如图10 - 13,效果如图14。这一步把暗部压暗,并减少红色,增加蓝色。
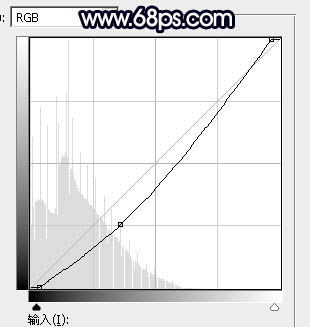
<图10>
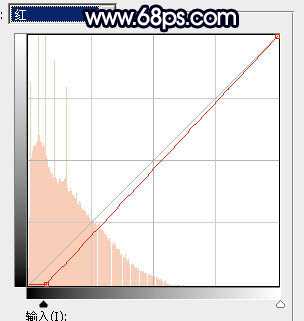
<图11>
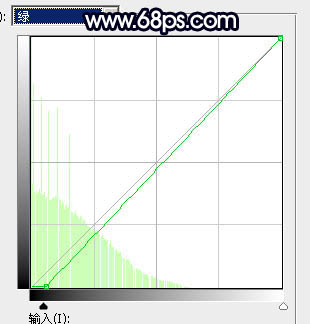
<图12>
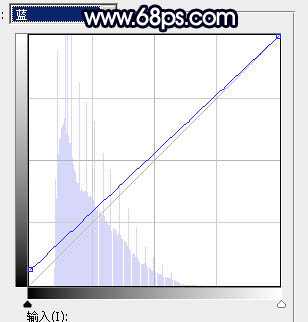
<图13>

<图14>
4、按Ctrl + J 把当前曲线调整图层复制一层,按Ctrl + Alt + G 创建剪切蒙版,效果如下图。

<图15>
5、创建色彩平衡调整图层,对阴影进行调整,参数设置如图16,确定后创建剪切蒙版,效果如图17。这一步给图片暗部增加蓝色。
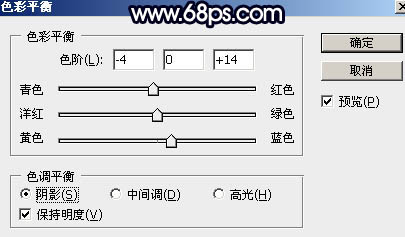
<图16>

<图17>
6、创建亮度/对比度调整图层,适当增加对比度,参数设置如图18,确定后创建剪切蒙版,再把蒙版填充黑色,用套索工具勾出图19所示的选区,羽化65个像素后填充白色。这一步增加光源区域图像对比度。
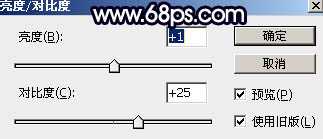
<图18>

<图19>
7、按Ctrl + Alt + 2 调出高光选区,然后创建曲线调整图层,对RGB、红、绿、蓝通道进行调整,参数设置如图20 - 23,效果如图24。这一步把高光区域稍微调亮,并增加蓝红色。
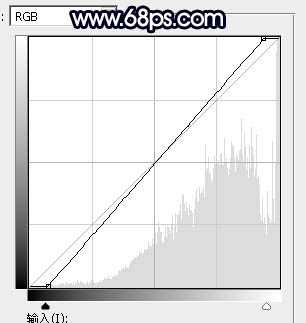
<图20>
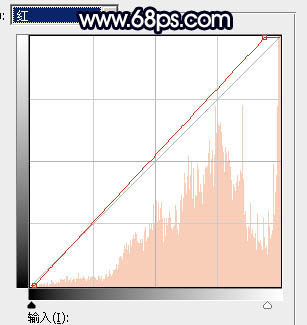
<图21>
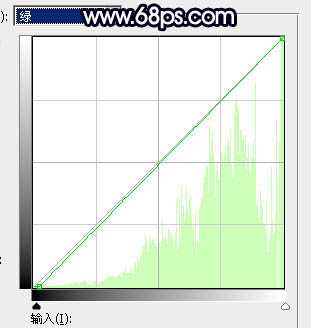
<图22>
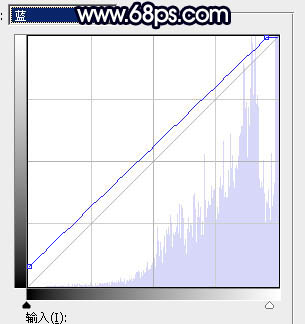
<图23>

<图24>
8、创建纯色调整图层,颜色设置为橙红色:#CC8A74,确定后创建剪切蒙版,再把蒙版填充黑色,用柔边白色画笔把下图选区部分擦出来,然后把混合模式改为“颜色加深”,不透明度改为:30%。效果如下图。这一步给高光区域增加暖色。

<图25> 上一页12 下一页 阅读全文