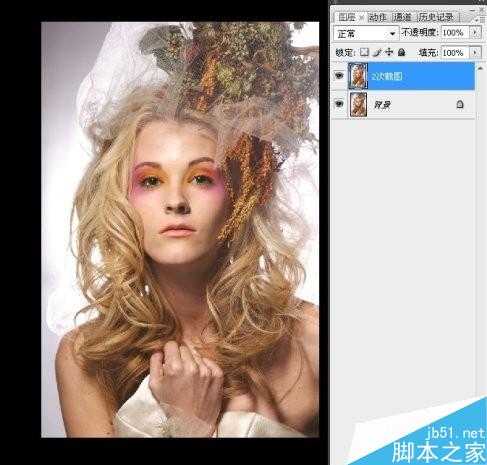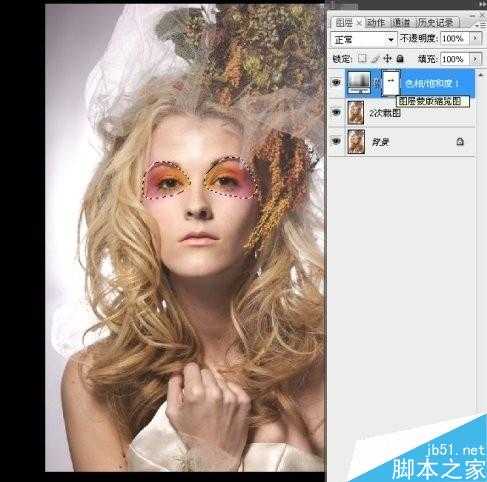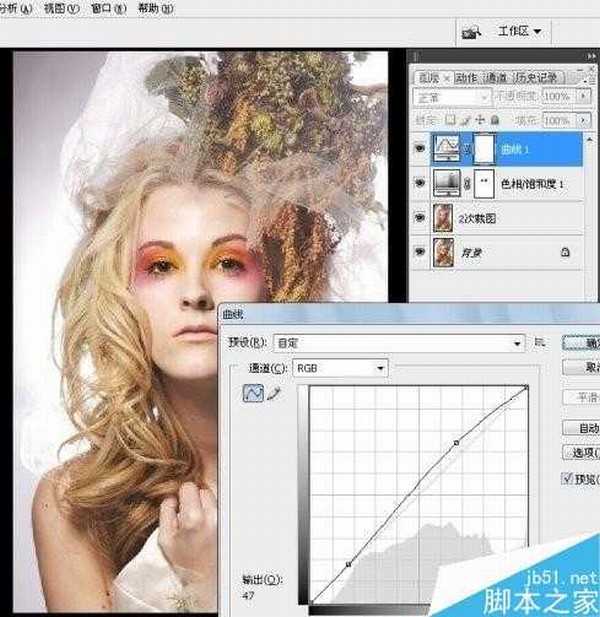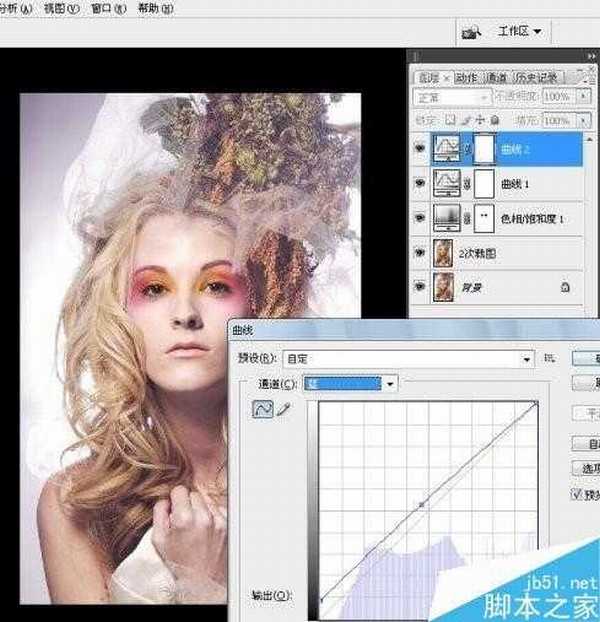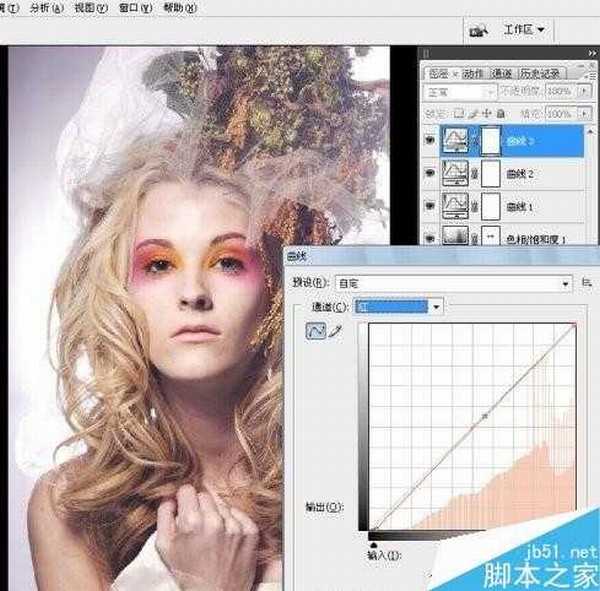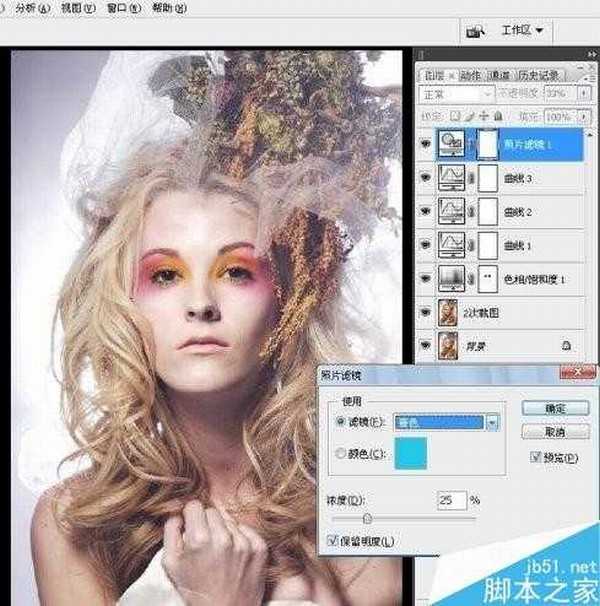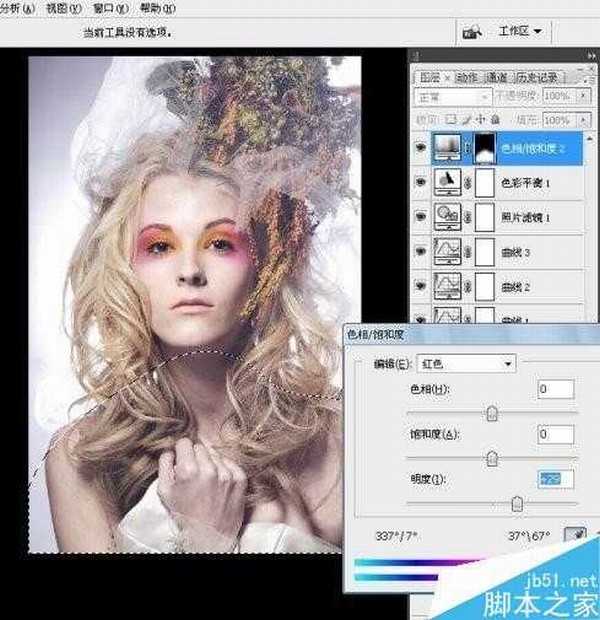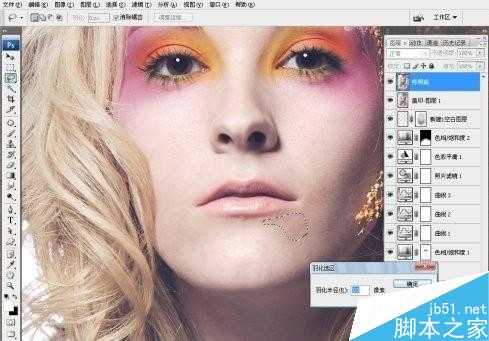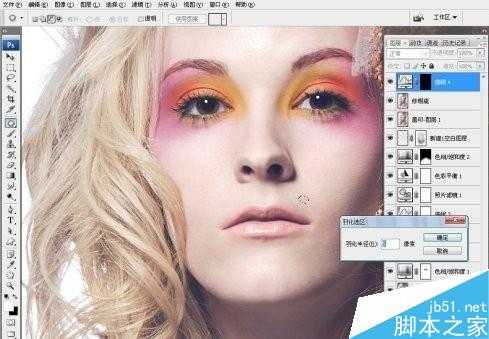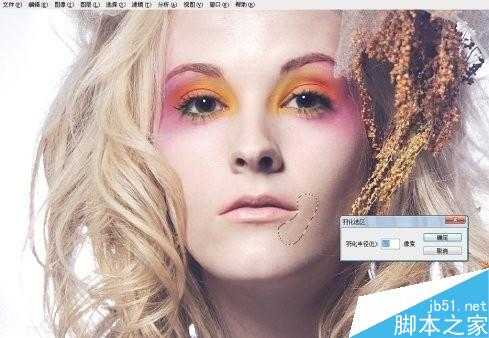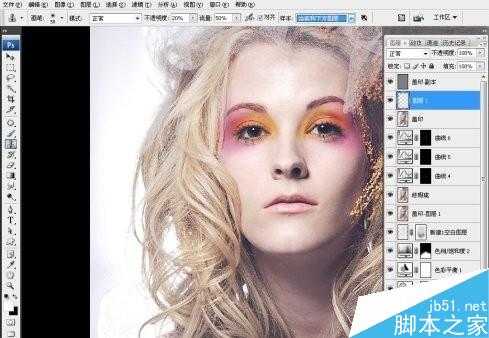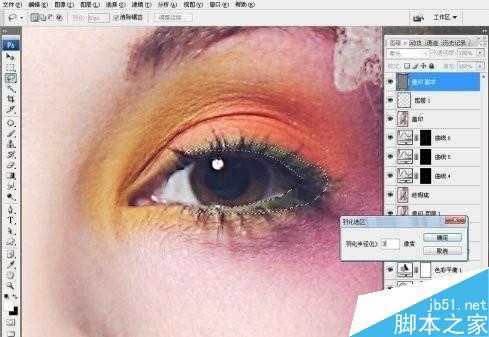站长资源平面设计
Photoshop对人物杂志像后期调出冷艳效果
简介这篇教程是向官方的朋友介绍Photoshop对人物杂志像后期调出冷艳效果方法,教程调出来的效果非常不错,难度不是很大,推荐过来,大家一起来学习吧!最终效果+原图方法/步骤1、打开图片,复制图层,并且对照片进行二次裁图。2、对整体的人物进行肤色漂白,而且这里用到的是色相饱和度,直接加红色通道的
这篇教程是向的朋友介绍Photoshop对人物杂志像后期调出冷艳效果方法,教程调出来的效果非常不错,难度不是很大,推荐过来,大家一起来学习吧!
最终效果+原图
方法/步骤
1、打开图片,复制图层,并且对照片进行二次裁图。
2、对整体的人物进行肤色漂白,而且这里用到的是色相饱和度,直接加红色通道的明度。
3、现在大家应该可以看到,眼睛的颜色已经变了,这时在蒙版中,要把眼睛的那一部分擦掉。
4、继续曲线调亮整个图片,对图片进行整体的调色。
调色的时候,越简单越好,在不破坏照片质量的前提下进行调色,达到必要的效果
现在我们要把脸上光线不均匀的地方,单独选出,并且用曲线提亮或者压暗
最终效果,终于完成了,,,大家满意吗?????????
以上就是Photoshop对人物杂志像后期调出冷艳效果方法介绍,操作很简单的,大家学会了吗?希望这篇文章能对大家有所帮助!