站长资源平面设计
Photoshop 滤镜打造梦幻的彩色光束
简介最终效果 1、创建一个640 * 480像素的文档。 2、把背景图层填充黑色或者反向成黑色。 3、按ctrl+shift+n新建一个空图层,用钢笔工具绘制一个三点曲线。 4、先按键盘“D”- 回恢复默认前景色背景色,再按键盘“X”-更换前景色
最终效果

1、创建一个640 * 480像素的文档。
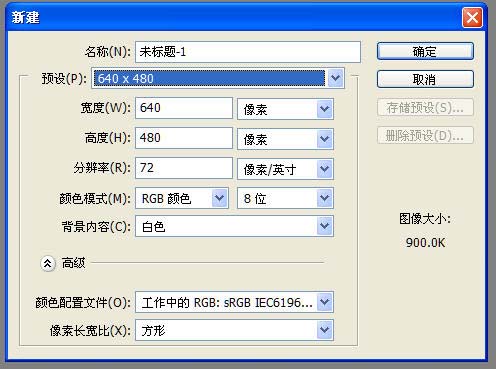
2、把背景图层填充黑色或者反向成黑色。
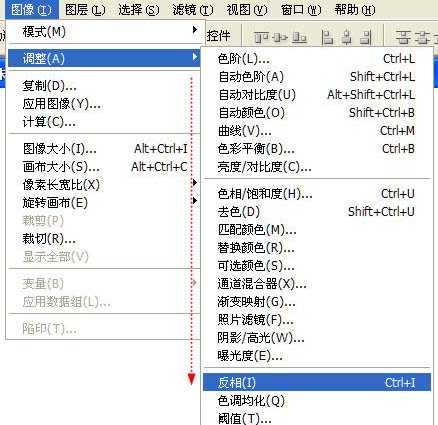
3、按ctrl+shift+n新建一个空图层,用钢笔工具绘制一个三点曲线。
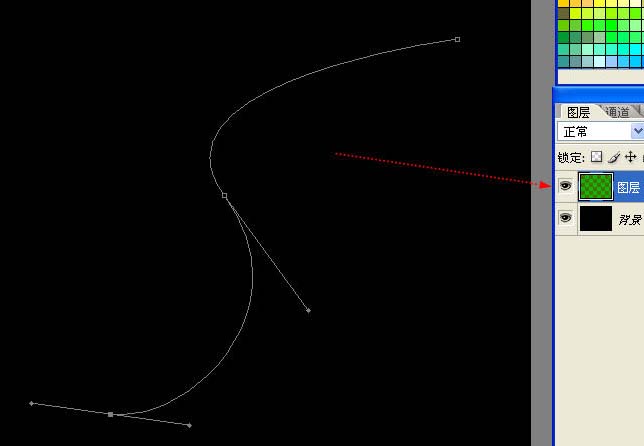
4、先按键盘“D”- 回恢复默认前景色背景色,再按键盘“X”-更换前景色背景色,最后按下键盘“B”,鼠标在图层中点右键,选择一种比较实的画笔,不可以有羽化哦。
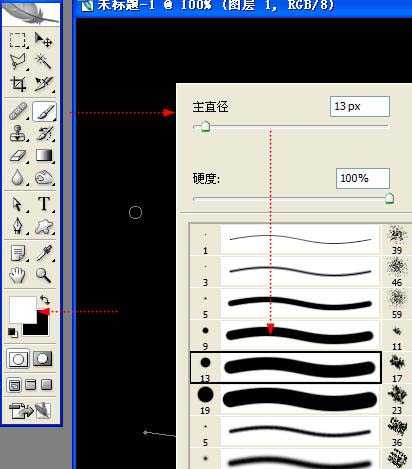
5、进入图层1的路径面板,在路径调板中第一个路径上点击鼠标右键,选择“描边路径”,并勾选“模拟压力”。效果如下:
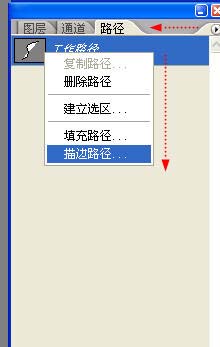

6、选择:滤镜 > 风格化 > 风,参数设置如下图。

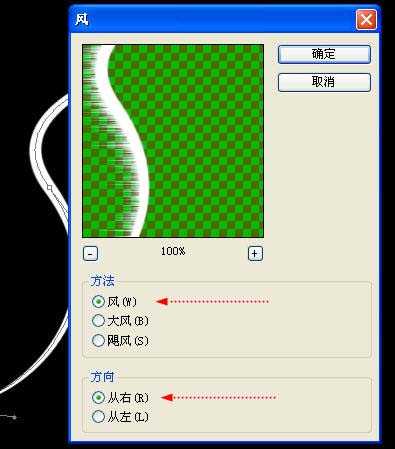
7、按下ctrl+,选择重复执行上次滤镜操作。按3~~4下,效果如下图:
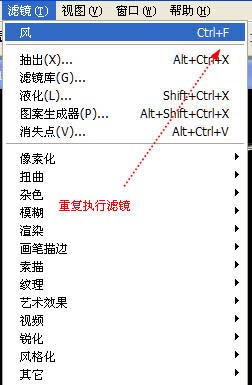
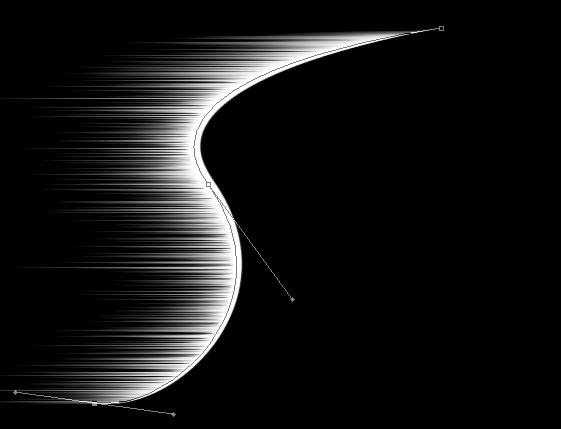
8、Ctrl+J拷贝图层子到新图层。执行ctrl+T自由变换。
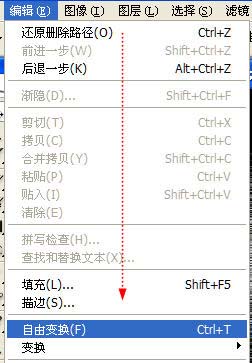
上一页12 下一页 阅读全文

1、创建一个640 * 480像素的文档。
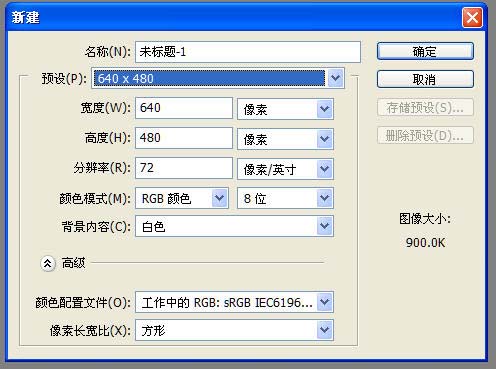
2、把背景图层填充黑色或者反向成黑色。
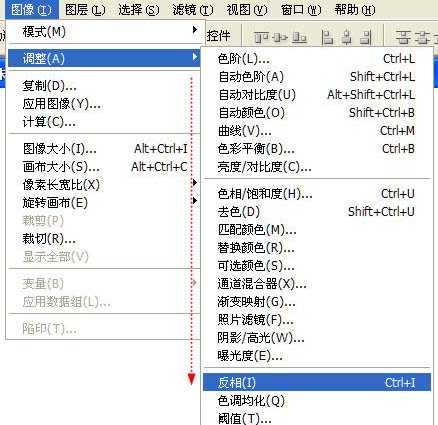
3、按ctrl+shift+n新建一个空图层,用钢笔工具绘制一个三点曲线。
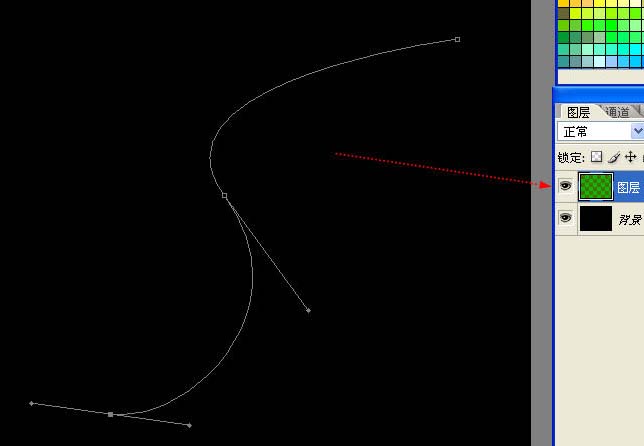
4、先按键盘“D”- 回恢复默认前景色背景色,再按键盘“X”-更换前景色背景色,最后按下键盘“B”,鼠标在图层中点右键,选择一种比较实的画笔,不可以有羽化哦。
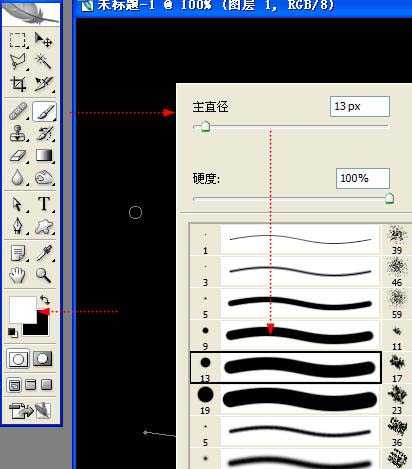
5、进入图层1的路径面板,在路径调板中第一个路径上点击鼠标右键,选择“描边路径”,并勾选“模拟压力”。效果如下:
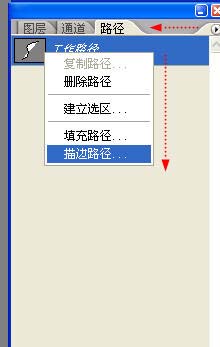

6、选择:滤镜 > 风格化 > 风,参数设置如下图。

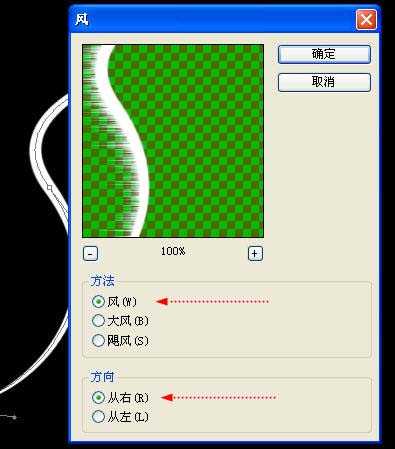
7、按下ctrl+,选择重复执行上次滤镜操作。按3~~4下,效果如下图:
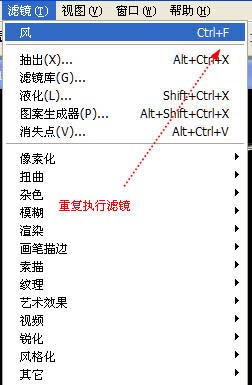
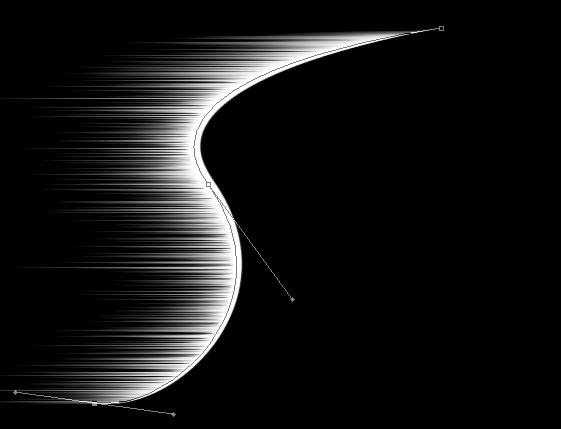
8、Ctrl+J拷贝图层子到新图层。执行ctrl+T自由变换。
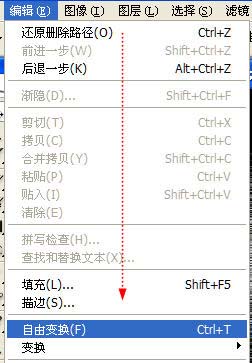
上一页12 下一页 阅读全文