站长资源平面设计
Photoshop 滤镜及路径实现漂亮的火焰效果
简介最终效果 1、新建一个文档,我这里制作成纵向的了,你可以新建一个横向的,遮阳就可以避免以后的来回旋转画布了。 2、ctrl+I把背景色翻转诚黑色,这是为了便于观察效果。按ctrl+J拷贝出一个副本,这是一种良好的习惯!要保持! 3、执行:滤镜 > 镜头光晕,参数设置如下图。 4、选择:图
最终效果

1、新建一个文档,我这里制作成纵向的了,你可以新建一个横向的,遮阳就可以避免以后的来回旋转画布了。
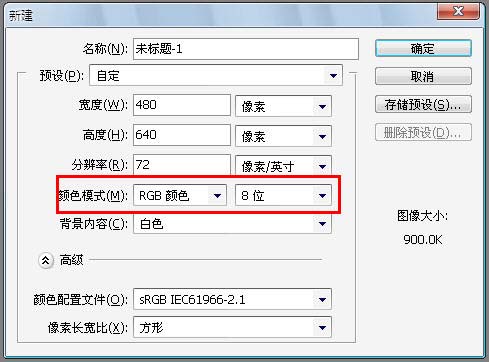
2、ctrl+I把背景色翻转诚黑色,这是为了便于观察效果。按ctrl+J拷贝出一个副本,这是一种良好的习惯!要保持!
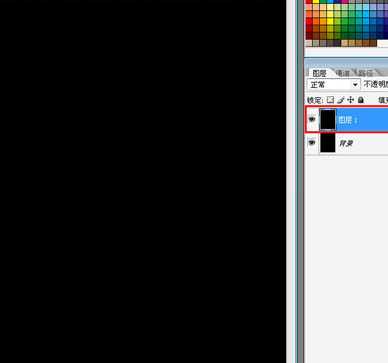
3、执行:滤镜 > 镜头光晕,参数设置如下图。
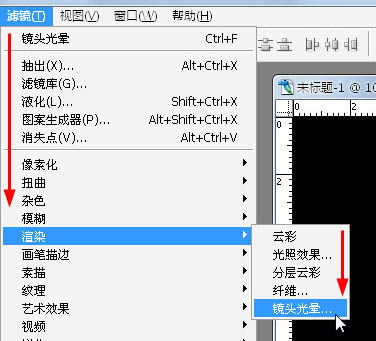
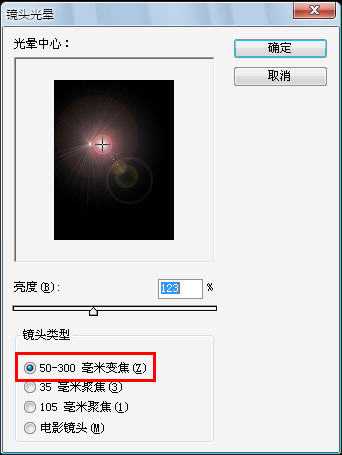
4、选择:图像 > 旋转画布 > 90度(逆时针)旋转画布。
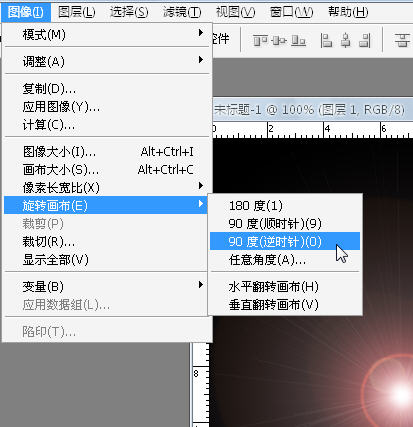
5、对旋转出的画布添加效果,选择:滤镜 > 风格化 > 风,参数默认!
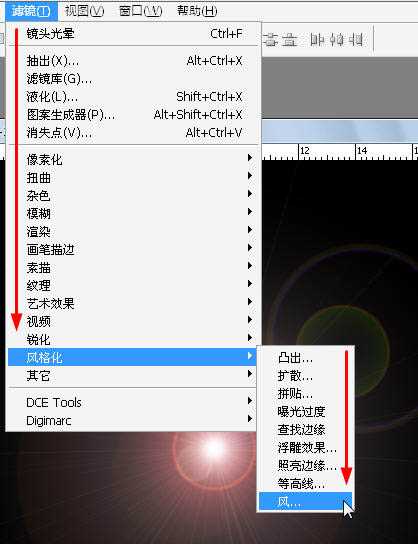
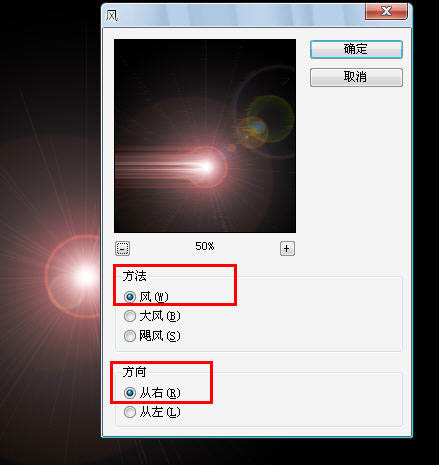
6、按Ctrl+F两次,就可以重复执行2次上次的风滤镜了!这里再把画布旋转回来。
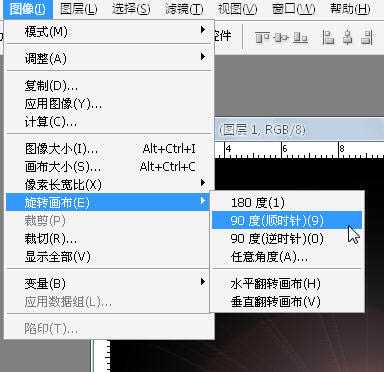
7、选择:滤镜 > 扭曲 > 波浪,参数及效果如下图。
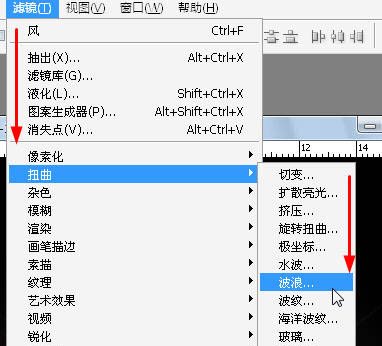
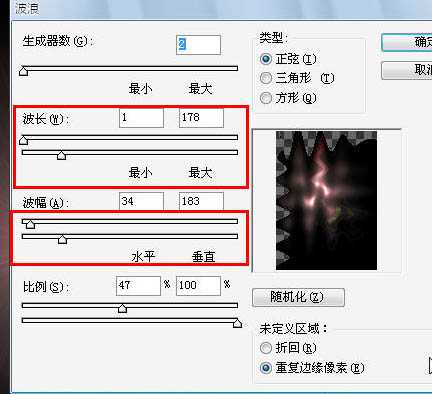
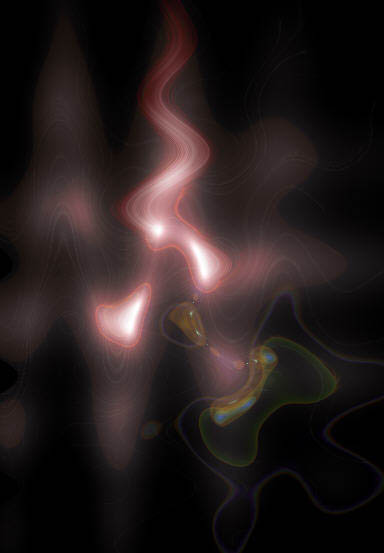
8、仔细观察上图,我们发现火焰前期的细节度不够,边缘太光滑了,说明火焰的火不够大。选择:滤镜 > 扭曲 > 波纹,参数设置如下图。
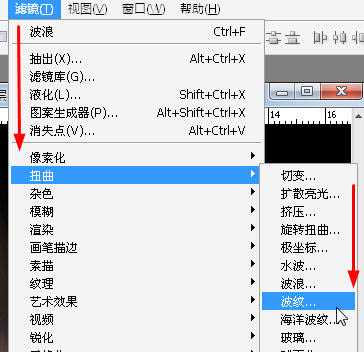
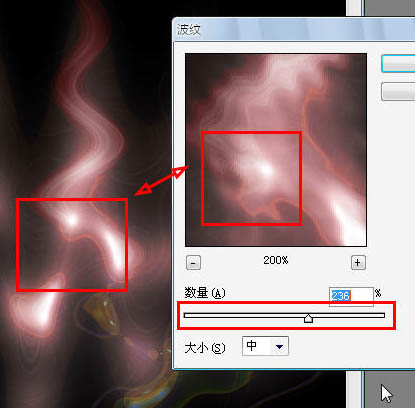
上一页12 下一页 阅读全文

1、新建一个文档,我这里制作成纵向的了,你可以新建一个横向的,遮阳就可以避免以后的来回旋转画布了。
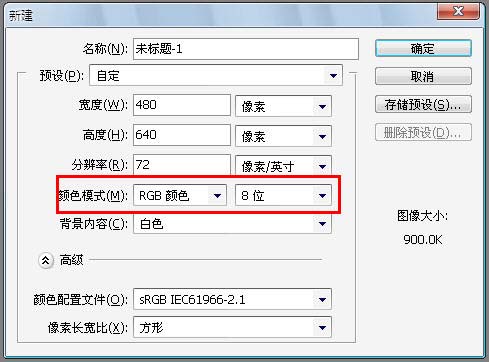
2、ctrl+I把背景色翻转诚黑色,这是为了便于观察效果。按ctrl+J拷贝出一个副本,这是一种良好的习惯!要保持!
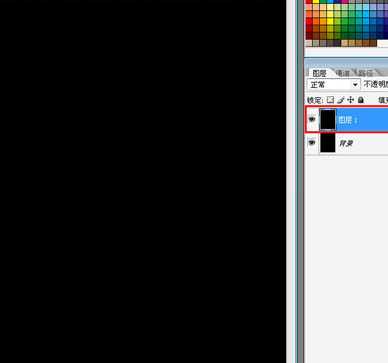
3、执行:滤镜 > 镜头光晕,参数设置如下图。
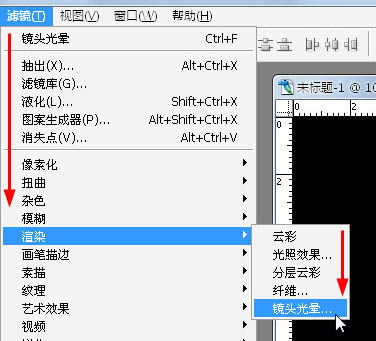
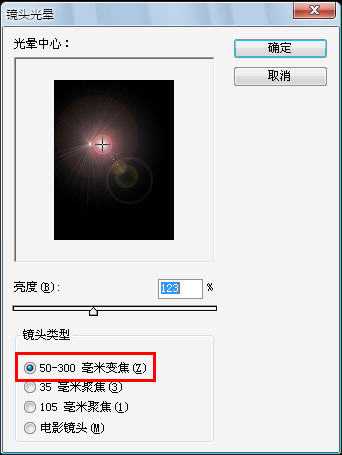
4、选择:图像 > 旋转画布 > 90度(逆时针)旋转画布。
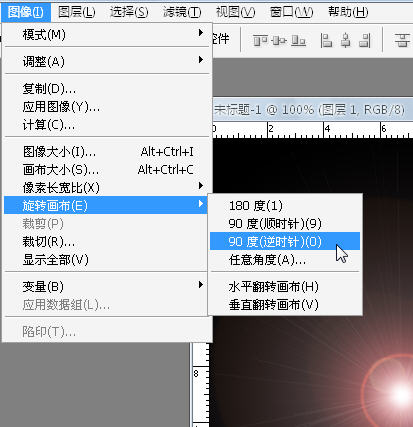
5、对旋转出的画布添加效果,选择:滤镜 > 风格化 > 风,参数默认!
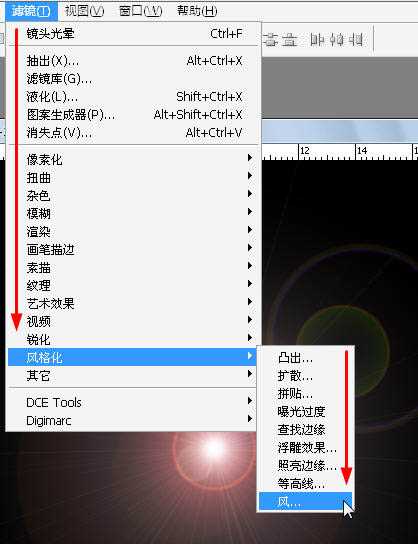
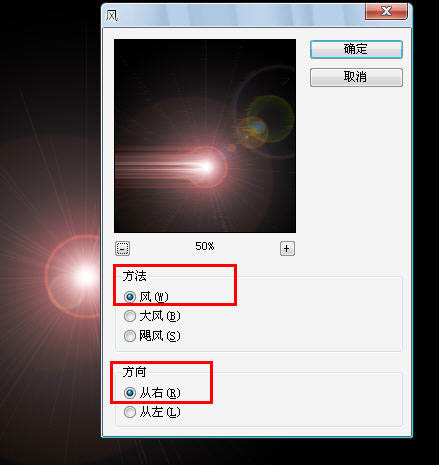
6、按Ctrl+F两次,就可以重复执行2次上次的风滤镜了!这里再把画布旋转回来。
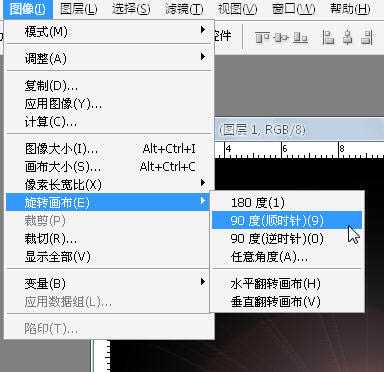
7、选择:滤镜 > 扭曲 > 波浪,参数及效果如下图。
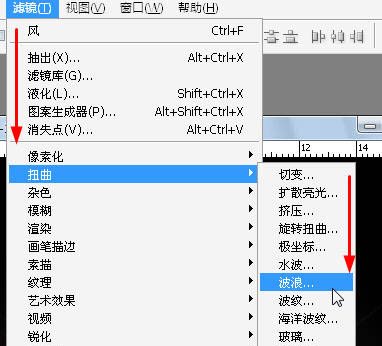
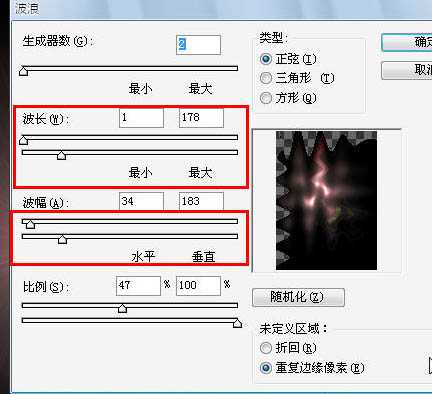
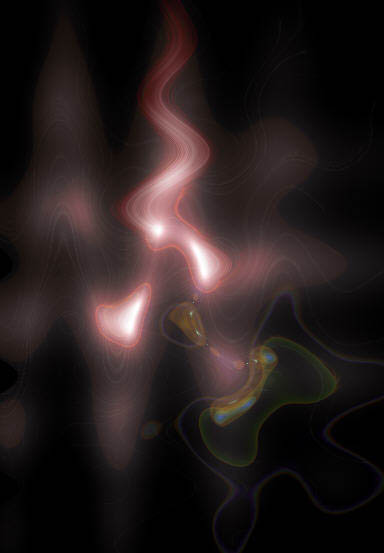
8、仔细观察上图,我们发现火焰前期的细节度不够,边缘太光滑了,说明火焰的火不够大。选择:滤镜 > 扭曲 > 波纹,参数设置如下图。
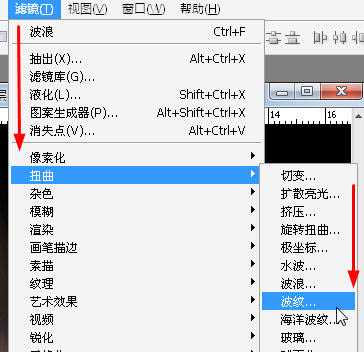
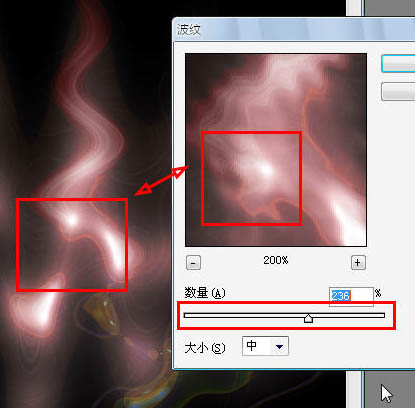
上一页12 下一页 阅读全文