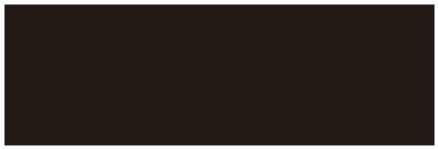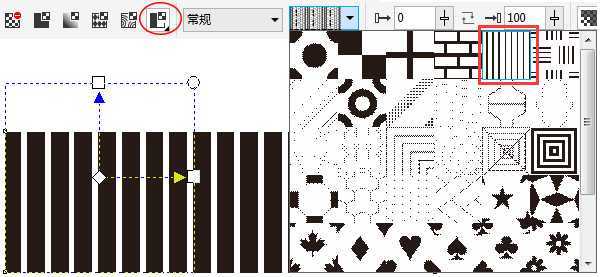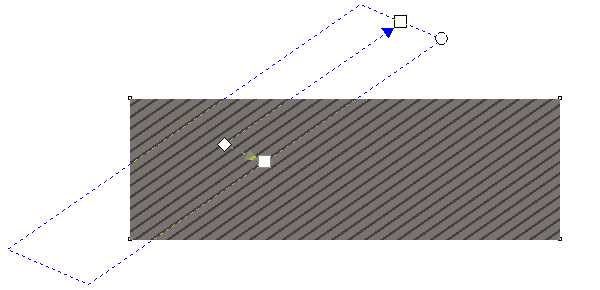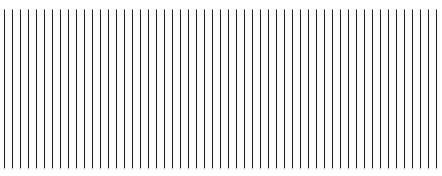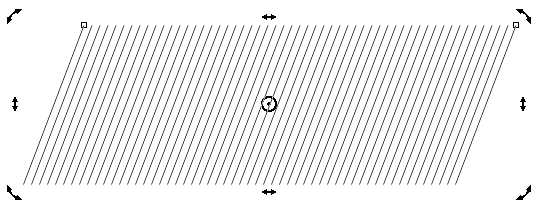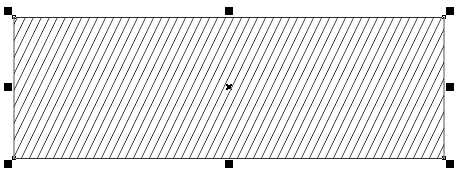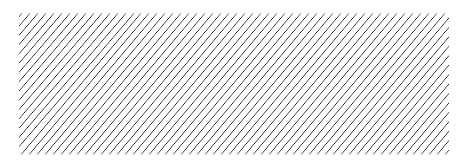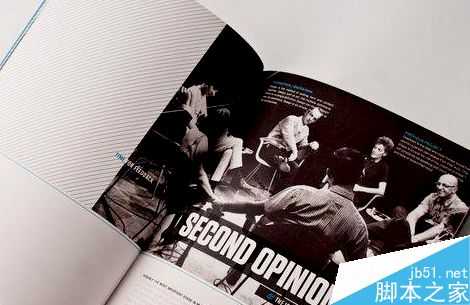站长资源平面设计
CDR快速制作均匀倾斜线条纹的两种方法
简介使用CorelDRAW能够轻松制作出简单的条纹效果,这在做封面设计或杂志内页时会经常用到,其表示手法和应用效果都很不错。本文提供两种方法快速制作均匀倾斜线条,一起来看看。方法一:应用双色图样透明度步骤1:绘制矩形,填充黑色,黑色能够很好辨识。步骤2:在工具箱中单击“透明度工具&rdq
使用CorelDRAW能够轻松制作出简单的条纹效果,这在做封面设计或杂志内页时会经常用到,其表示手法和应用效果都很不错。本文提供两种方法快速制作均匀倾斜线条,一起来看看。
方法一:应用双色图样透明度
步骤1:绘制矩形,填充黑色,黑色能够很好辨识。
步骤2:在工具箱中单击“透明度工具”,在属性栏中选择“双色图样透明度”,图样选择条纹图样,如图所示。
步骤3:旋转透明度控制框,并移动其控制点,得到条纹效果,如图所示。
方法二:图框精确剪裁
再制距离的设置:在CorelDRAW软件绘图界面,不选择任何对象的情况下,单击“选择工具”,在“再制距离”位置,设置原始对象与再制对象间的距离,X代表的是水平方向的距离,Y代表的是垂直方向的距离。
步骤1:用“再制”Ctrl+D 复制出整齐一排间距相同的横条或竖条;或者用“调和工具”也可以。
步骤2:将条形全选按下Ctrl+G组合对象,双击拖动“倾斜手柄”倾斜对象(根据条纹倾斜要求自定义)。
步骤3:画好所要的图形,将刚才做好的倾斜的竖条,使用“对象>PowerClip>置于图文框内部”命令,然后精确剪裁到所需要的图形中。
步骤4:按住ctrl+点图(即编辑PowerClip),可进入图中微调斜竖条的比例和方位。最后去除轮廓边,实现均匀倾斜条纹效果。
应用案例:
以上就是CDR快速制作均匀倾斜线条纹的两种方法介绍,操作很简单的,大家学会了吗?希望能对大家有所帮助!