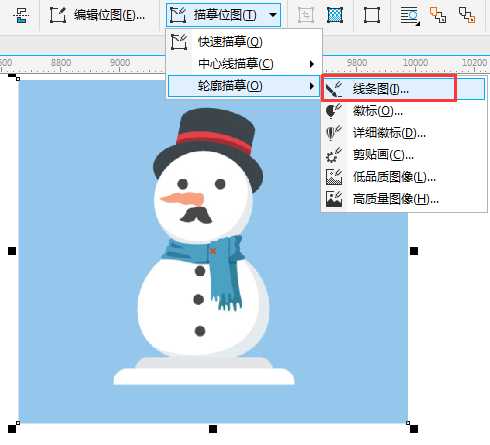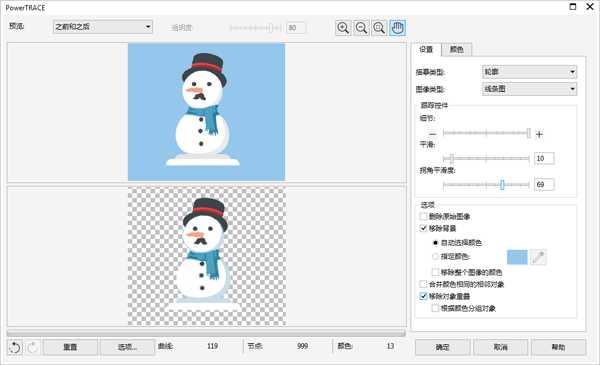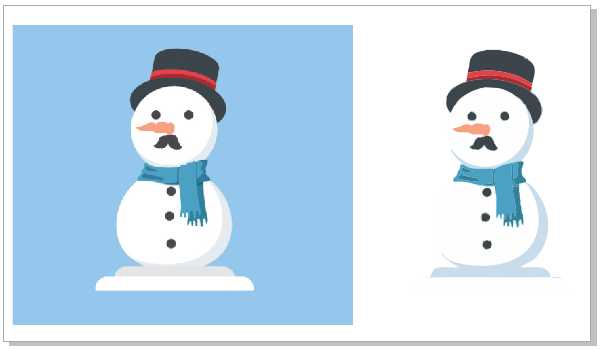站长资源平面设计
CorelDRAW移除背景颜色并变成矢量图
简介使用CorelDRAW能够按照位图图像的轮廓进行描摹,同时能在描摹的过程中选择移除背景颜色,从而将位图转换为可以完全编辑且完全缩放的矢量图形。步骤1:先导入一张位图,并选中该图。关于导入位图相关阅读,请单击:在CorelDRAW中如何导入整幅位图?步骤2:点击属性栏中“描摹位图&rdq
使用CorelDRAW能够按照位图图像的轮廓进行描摹,同时能在描摹的过程中选择移除背景颜色,从而将位图转换为可以完全编辑且完全缩放的矢量图形。
步骤1:先导入一张位图,并选中该图。关于导入位图相关阅读,请单击:在CorelDRAW中如何导入整幅位图?
步骤2:点击属性栏中“描摹位图”,找到“轮廓描摹”,选择“线条图”命令;或者鼠标右键在图片上单击一样能够快速找出此命令。
步骤3:在弹出的“PowerTRACE”对话框中根据需求设置各项参数,注意要勾选“移除背景”选项,您可以设置自动选择颜色或用取色吸管吸取指定要移除的背景色,此操作可实时预览。设置完毕,然后单击“确定”。
步骤4:确定后,页面会回到原来的地方,使用“选择工具”选中上面的矢量图并拖至旁边,将会出现两张一样的图片,如下图(左)所示为原始图片,(右)为描摹后生成的去除背景的矢量图。
选中矢量图并右击,可以“取消群组”,取消群组之后,您可以继续在Coreldraw里修改图片,因为它的每一个色块都是可以编辑的。或者也可以“另存为”为ai格式,放在Illustrator里用,非常简单。
注:此方法只对背景单一的图片效果会好,如果是复杂背景,可使用“移除背景”中的“指定颜色”按住Shift键加选背景颜色,逐一移除。相关内容,请参阅:在CorelDRAW中如何去除复杂背景并变成矢量图?