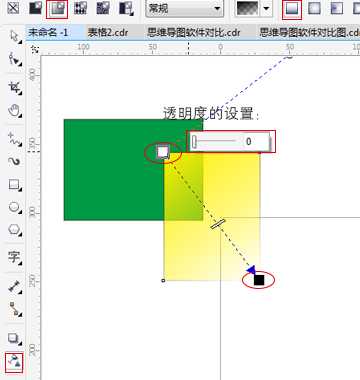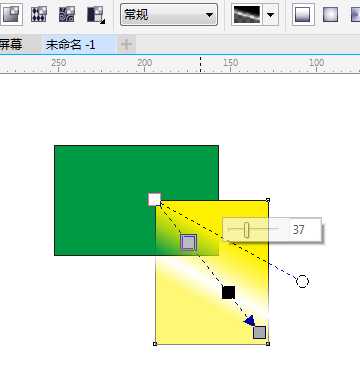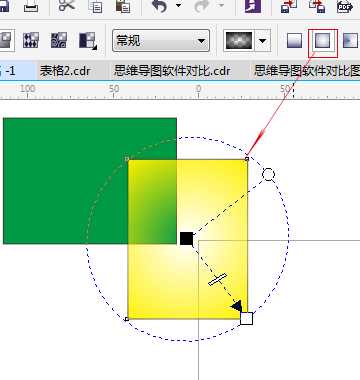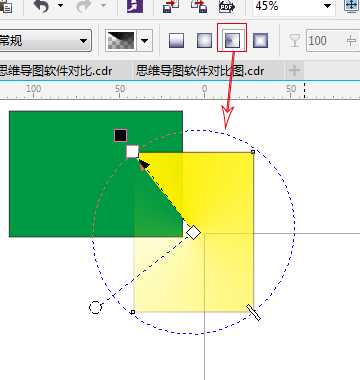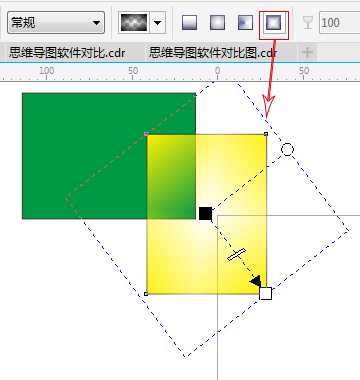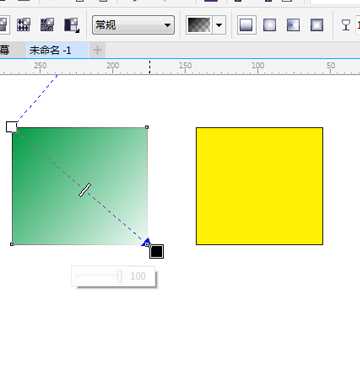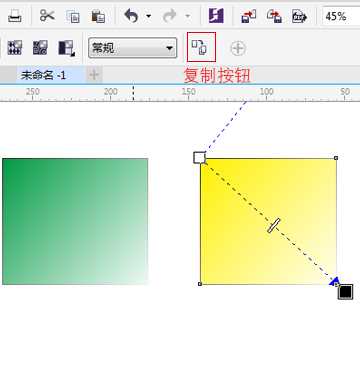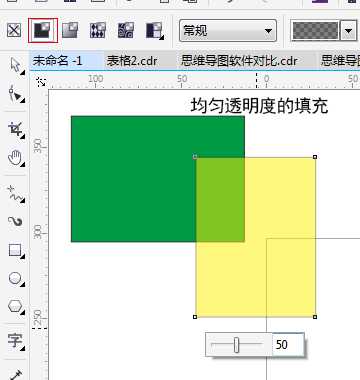站长资源平面设计
CorelDRAW中的透明度工具使用方法
CorelDRAW中的透明度工具主要是让所做图片更真实,能够很好地体现材质。从而使对象有逼真的效果。随着CorelDRAW功能的增加,它不仅能应用不同透明度的渐变,而且可以应用向量图/位图图样透明度。通过这些透明度的设置可以很快做出您想要的造型及效果,本教程详解如何使用CorelDRAW软件中的透明度工具。
第一步 打开CorelDRAW X7软件, 任意画一个造型,在左边的工具箱中找到透明度工具,默认的是第三个按钮即“渐变透明度”。选择工具之后随意拖拽,在拖拽的过程中会出现白色和黑色的小方块,其中白色代表不透明,黑色代表透明,中间虚线部分则是半透明区域。可以选定节点设置透明度数值的大小。
第二步 在线性透明、射线透明等常用的透明类型中,通过拖动控制滑杆两端的填充块可以改变透明的角度及位置,可以在滑杆上双击添加新的填充块,并滑动其位置,从而实现不同的透明效果。双击两小方块中间的虚线部分可以增加透明度节点,再次双击则是删除。
第三步 在透明度工具中又包含了四种渐变透明度类型,如图所示,分别为:
1.线性渐变透明度,也就是上面(图1)默认的。(应用沿线性路径逐渐更改不透明度的透明度)。
2.椭圆形渐变透明度(应用从同心椭圆形中心向外逐渐更改不透明度的透明度)。
3.锥形渐变透明度(应用以锥形逐渐更改不透明度的透明度)。
4.矩形渐变透明度。(应用从同心矩形中心向外逐渐更改不透明度的透明度)
第四步 透明度的复制:先用透明度工具选择您即将被要复制的。
再选择属性栏中复制透明度的属性,这时,会出现一个黑箭头,选择您想要复制的透明度单击即可。
CorelDRAW X7中均匀透明度的调整在透明度工具的属性栏中左起第二个就是均匀透明度的填充,可以根据需求调整颜色透明度,值越高,颜色越透明,值越低,颜色越不透明。
以上就是CorelDRAW中的透明度工具使用方法介绍,操作很简单的,大家按照上面步骤进行操作即可,一起来看看吧!