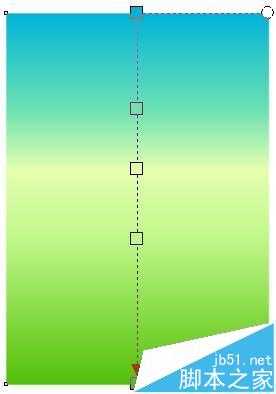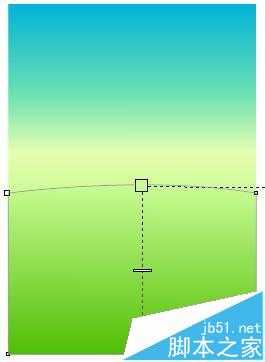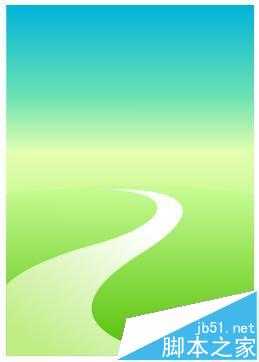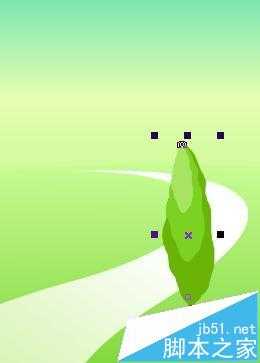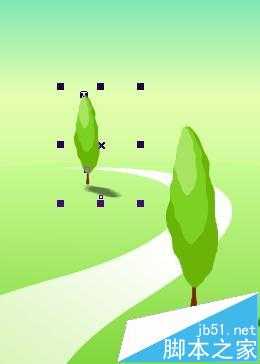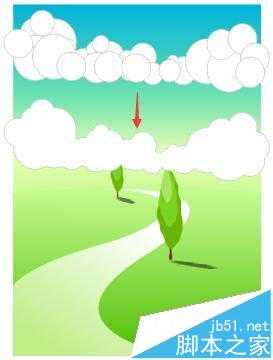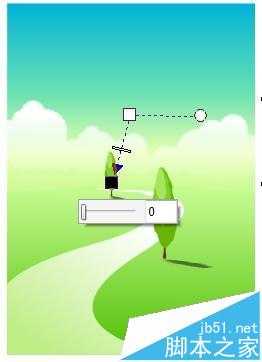站长资源平面设计
CorelDRAW怎么绘制小清新背景图案?
简介本篇教程用 CorelDRAW X7软件绘制小清新背景图片,在制作的过程中主要运用了渐变效果、复制填充,再结合工具箱中基本工具的使用绘制得到一幅小清新背景图片。教程属于基础教程,跟着步骤一步一步你也可以完成自己设计的背景图。1、新建文件,按快捷键Ctrl+N新建一个A4大小空白文档;双击工具箱中的
本篇教程用 CorelDRAW X7软件绘制小清新背景图片,在制作的过程中主要运用了渐变效果、复制填充,再结合工具箱中基本工具的使用绘制得到一幅小清新背景图片。教程属于基础教程,跟着步骤一步一步你也可以完成自己设计的背景图。
1、新建文件,按快捷键Ctrl+N新建一个A4大小空白文档;双击工具箱中的“矩形工具”绘制与页面大小相同的矩形,去除轮廓色;选择工具箱中的“交互式填充工具”为矩形填充渐变颜色,如图所示。
2、选择“贝塞尔”绘制如图所示弧形矩形,填充绿色系渐变色,完成之后去掉轮廓色,我这里用的边缘色是为了提醒小伙伴。
3、使用贝塞尔工具绘制路形状,注意圆滑节点,填充浅绿到白色渐变,如图所示。
4、使用手绘工具绘制树儿,复制并缩小,填充不同颜色,群组图形,如图所示。
5、使用“阴影工具”为组合的树儿添加阴影效果,如图。
6、组合复制并缩小。
7、绘画圆形,变换大小,合并图形,这里为了能看清我添加了灰色描边,完成之后要去掉的。
8、将合并的圆形转换为位图,执行“高斯式模糊”,参数根据情况自定,如图。
9、添加透明渐变,调整适当位置,精确剪裁在矩形框内,也可以多复制几层,效果也不错。
10、绘制椭圆并转曲图形,调整节点,复制变换角度,制作出清新淡雅的小花图案,如图。
11、最终效果,如图所示。
注意事项:在制作的过程中主要运用了渐变效果、复制填充,再结合工具箱中基本工具的使用绘制得到一幅小清新背景图片。
相关推荐:
Coreldraw导出图片颜色失真怎么办?
CorelDRAW怎么给字体填充漂亮的图案?
coreldraw如何裁剪? cdr快速裁剪图片的三种方法