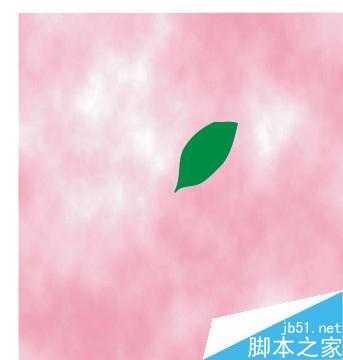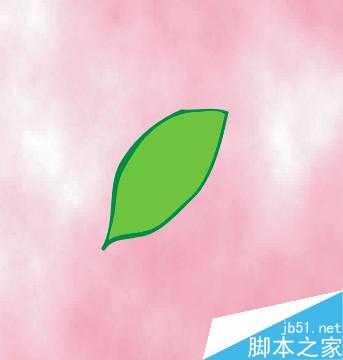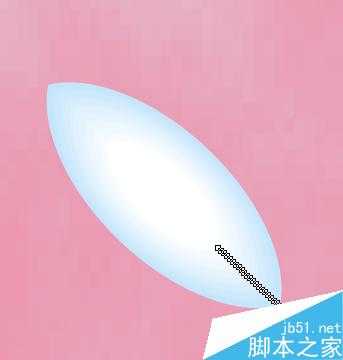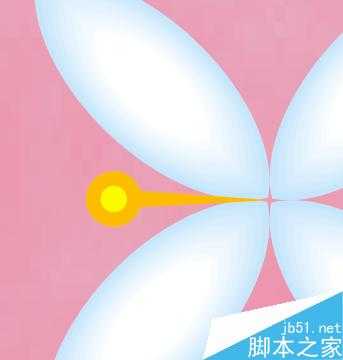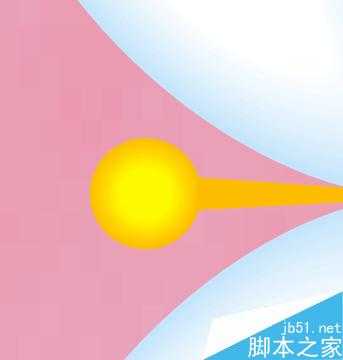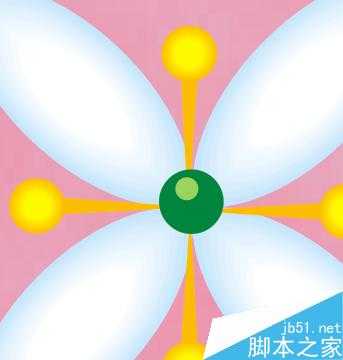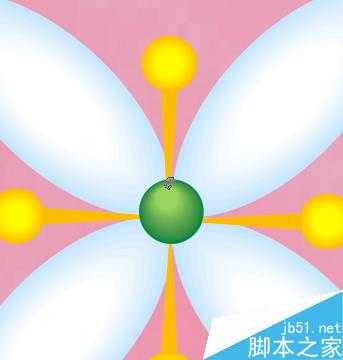站长资源平面设计
CorelDRAW制作绿色植物插画效果
简介CorelDRAW是做平面设计最好的帮手,今天的植物效果是CorelDRAW中个命令运用所达到的一种效果,我们的平面设计也就是运用这些命令完成的,所以每一次的分享都是有用的哦,好了,下面我们一起来看看吧!方法/步骤点击矩形工具,画出一矩形,点击交互式填充工具,选择底纹填充,效果如图所示(这里的底纹
CorelDRAW是做平面设计最好的帮手,今天的植物效果是CorelDRAW中个命令运用所达到的一种效果,我们的平面设计也就是运用这些命令完成的,所以每一次的分享都是有用的哦,好了,下面我们一起来看看吧!
方法/步骤
点击矩形工具,画出一矩形,点击交互式填充工具,选择底纹填充,效果如图所示(这里的底纹填充,我们之前没讲过,但方法和位图填充的差不多,在填充类型中选低温填充)
点击钢笔工具,画出叶子的轮廓,并填充颜色。效果如图所示
运用同样的方法,勾勒出一个叶子,填充颜色,这里要用到调节命令,将叶子的轮廓调节的圆滑一点,效果如图
运用钢笔工具勾勒出叶柄,并填充颜色,方法与叶子一样,效果如图
用钢笔勾勒出花瓣的轮廓,调节其边缘平滑度,复制后如图所示
点击交互式调和工具,选择花瓣的两轮廓,效果如图,这里的所有数值都不用调,设为默认的就可以
点击排列-变换-旋转,将旋转角度定位90度,点击应用到复制即可,效果如图
点击椭圆工具和钢笔工具,画出花蕊部分,并填充颜色,效果如图所示
同样运用交互式调和工具,将花蕊中的两个圆进行调和,效果如图
调和后对其进行旋转,方法和花瓣一样,效果如图
点击椭圆工具,画出两个圆,并对其进行交互式调和,方法同上
点击钢笔工具,勾勒出花杆轮廓,并填充,效果如图
对所有的花朵,叶子进行复制,缩放,旋转,镜像,达到如图效果
以上就是CorelDRAW制作绿色植物插画效果方法介绍,操作不是很难,大家学会了吗?希望大家喜欢!
下一篇:cdr中怎么绘制百度云的图标?