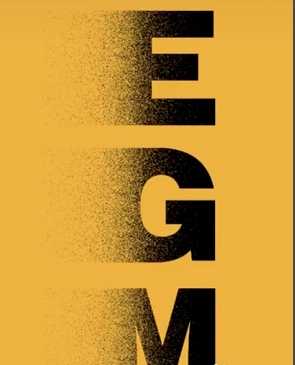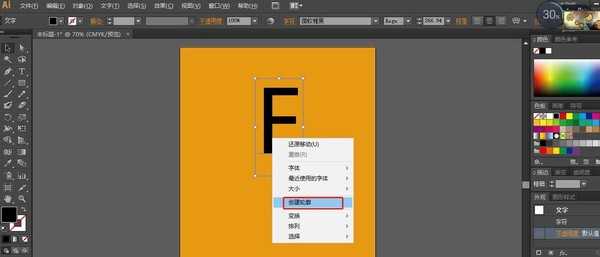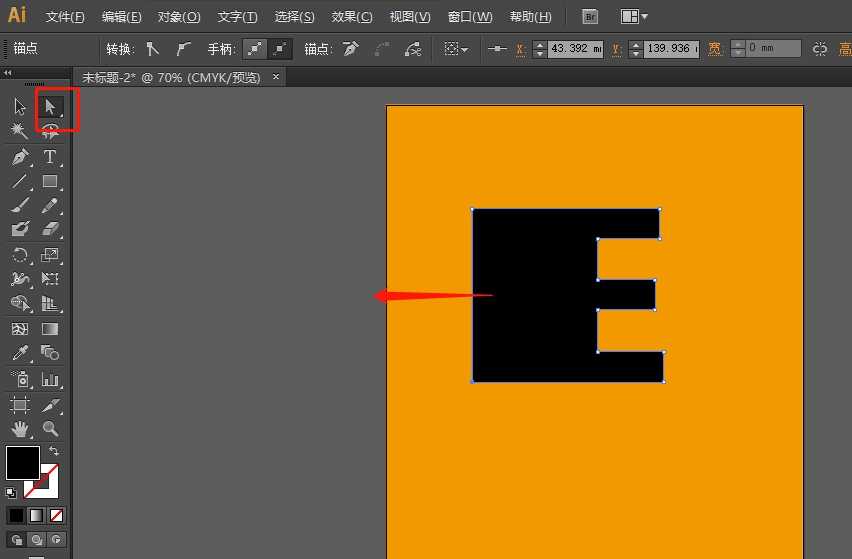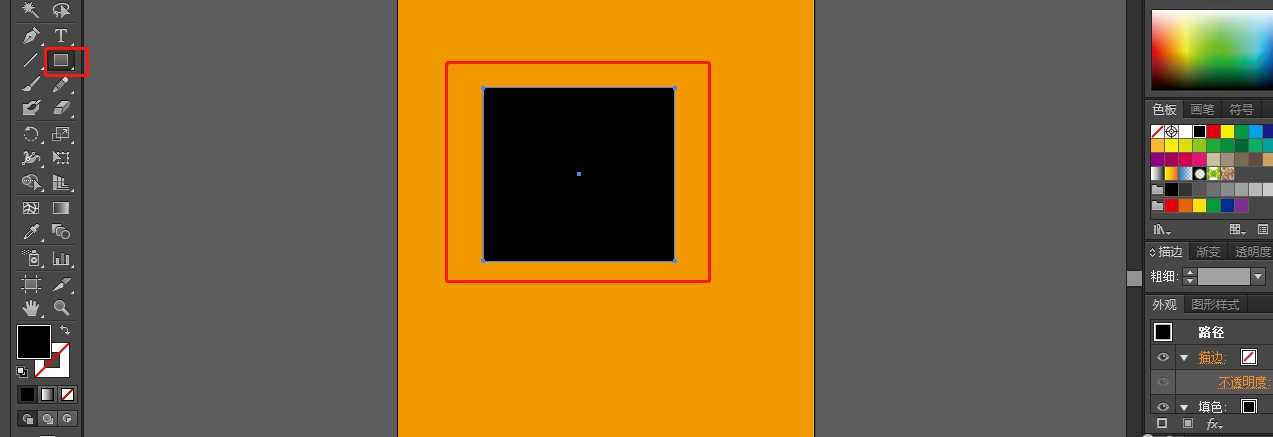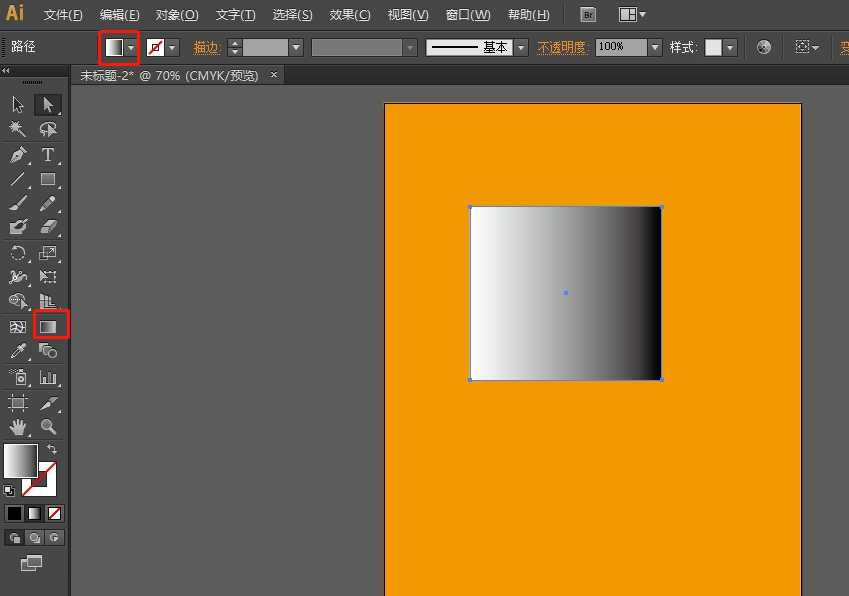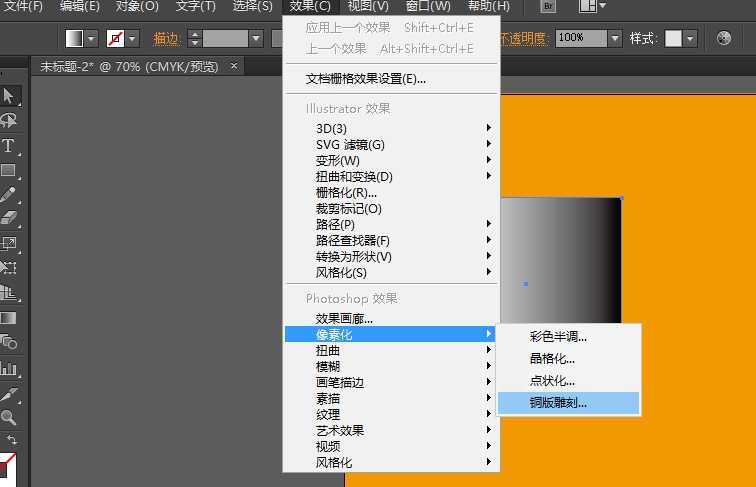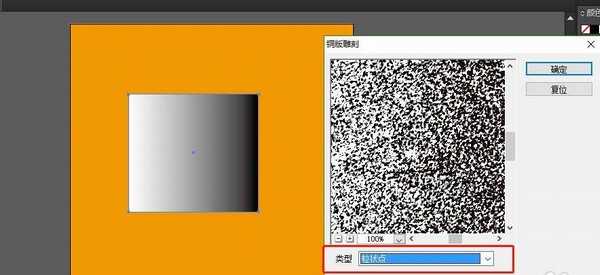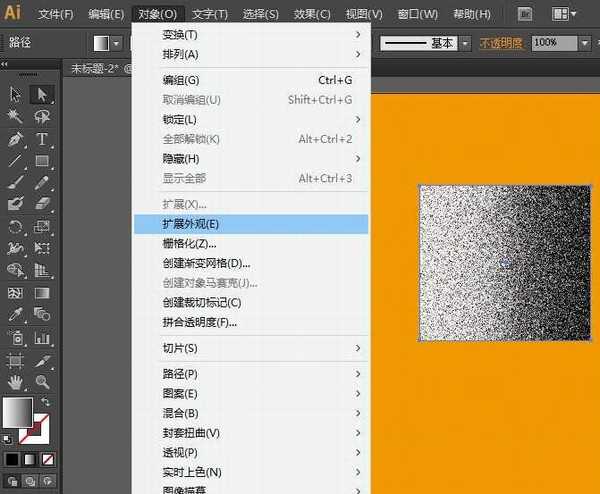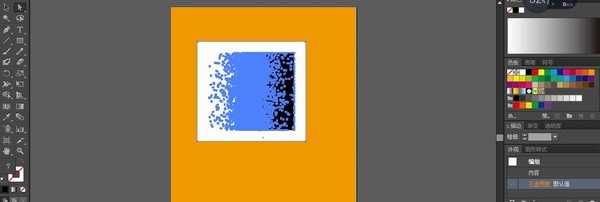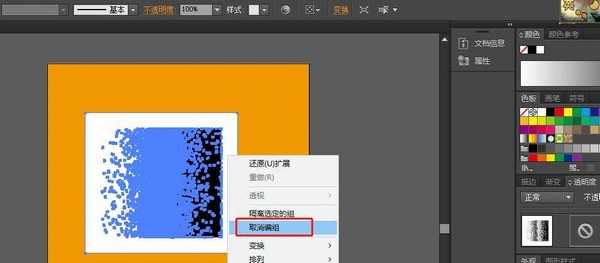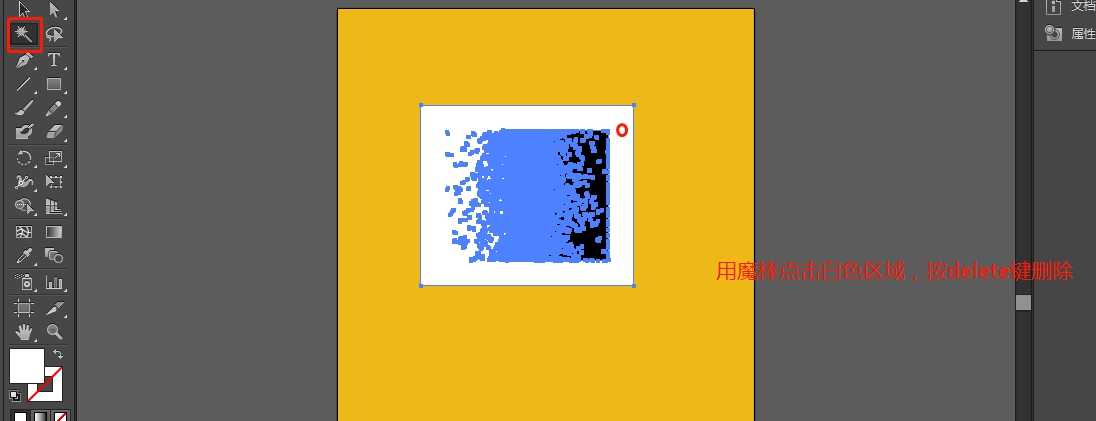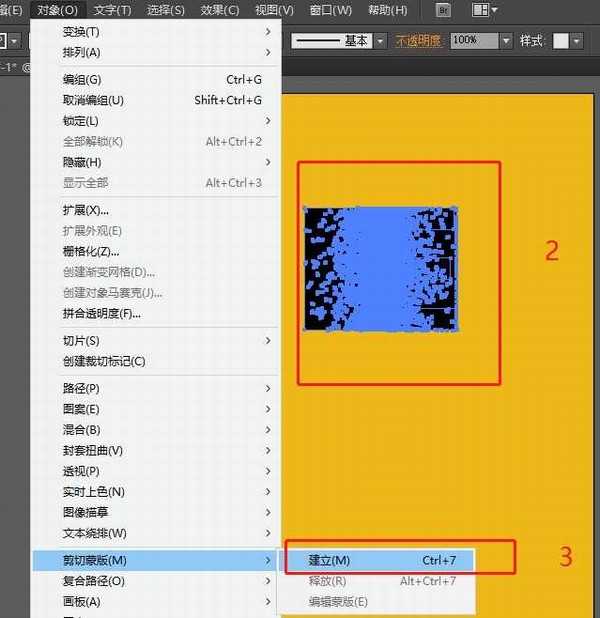站长资源平面设计
怎么用AI制作粒子消散效果字体?
简介怎么用AI制作粒子消散效果字体?Ai是编辑矢量图形插画处理的软件,今天小编就为大家讲解一下Ai关闭制作粒子消散效果字体的教程,感兴趣的小伙伴快来学习。软件名称:Adobe Illustrator(AI矢量图片制作软件) 2020 v24.3.0.569 安装版软件大小:1.46GB更新时间:202
怎么用AI制作粒子消散效果字体?Ai是编辑矢量图形插画处理的软件,今天小编就为大家讲解一下Ai关闭制作粒子消散效果字体的教程,感兴趣的小伙伴快来学习。
- 软件名称:
- Adobe Illustrator(AI矢量图片制作软件) 2020 v24.3.0.569 安装版
- 软件大小:
- 1.46GB
- 更新时间:
- 2020-08-25立即下载
用AI制作粒子消散效果字体的教程:
1.打上文字,右键选择创建轮廓。
2.直接选择工具,选中两个锚点往左侧拉长。
3.画一个相同大小的矩形,填充渐变。
4.执行效果>像素化>铜板雕刻,选择粒状点。
5.执行对象>扩展外观,图像描摹。再次扩展外观。
6.右键选择取消编组,用魔棒点击白色区域,按delete键删除。
7.把字母图层移动到最上方,选择工具选中字母和矩形,建立剪切蒙版。效果完成。
以上就是小编给大家带来的用AI制作粒子消散效果字体的教程,更多精彩内容请关注网站。