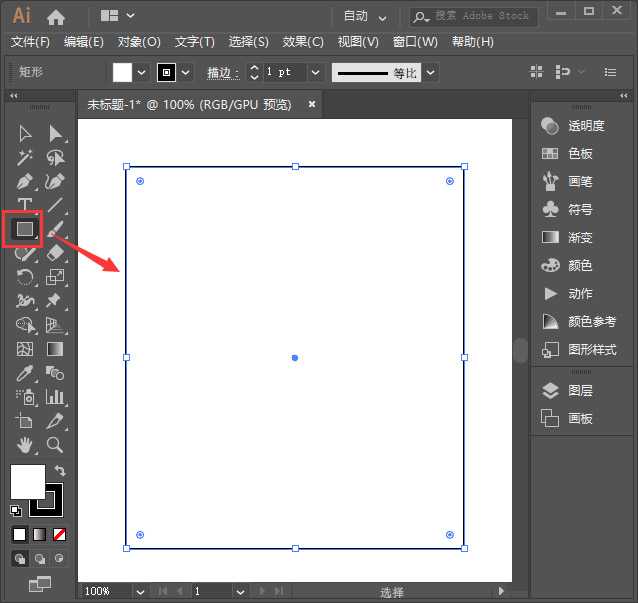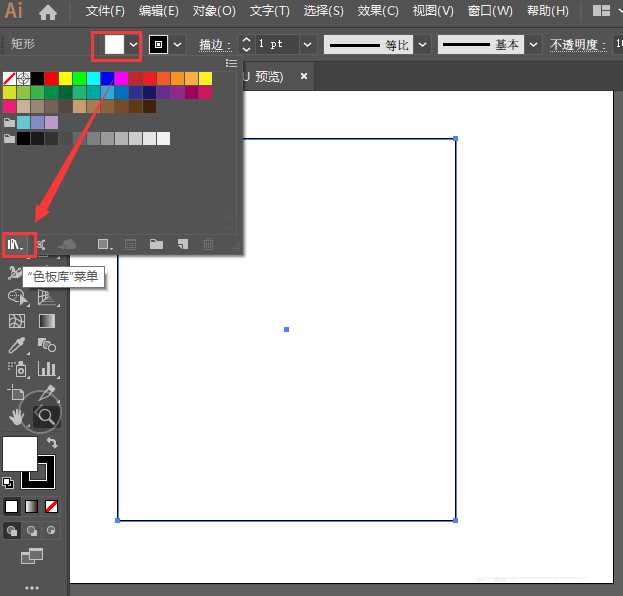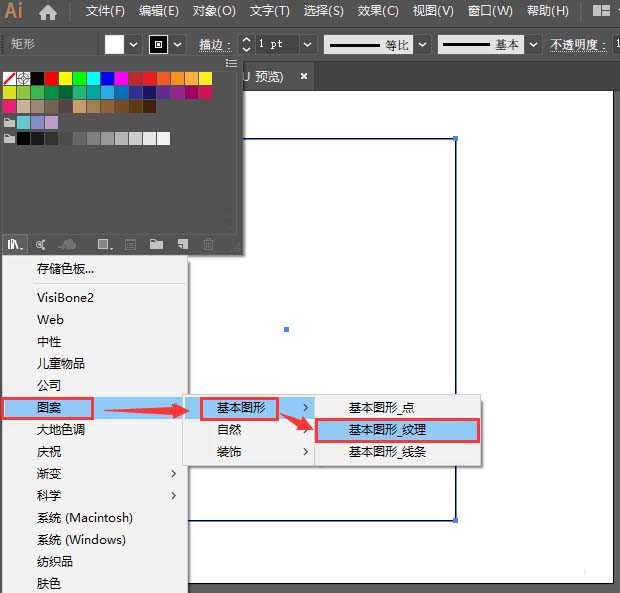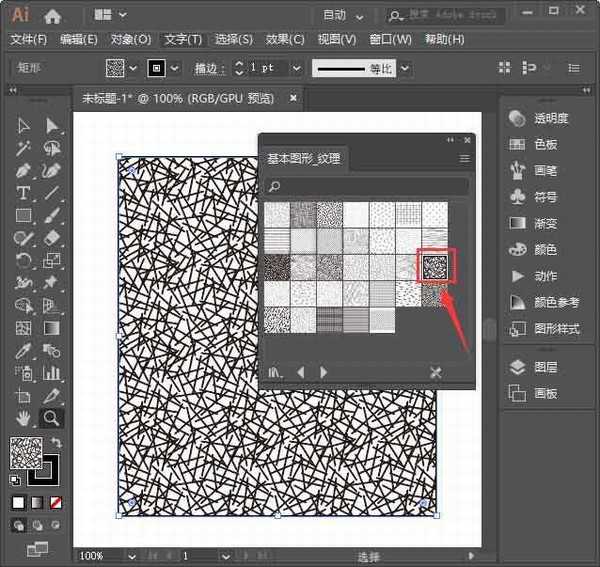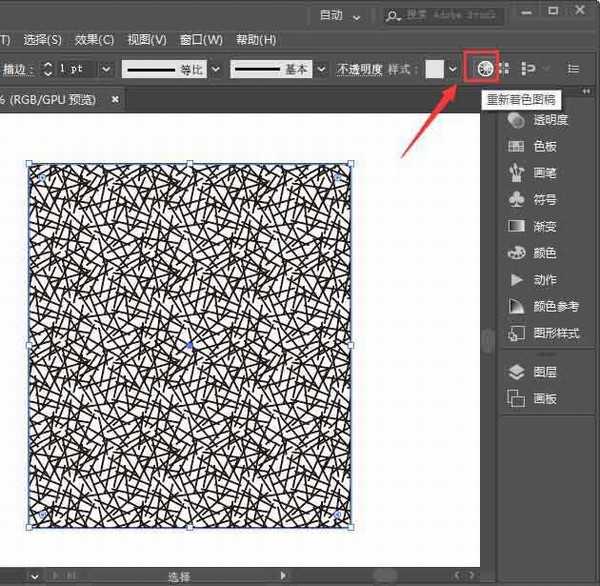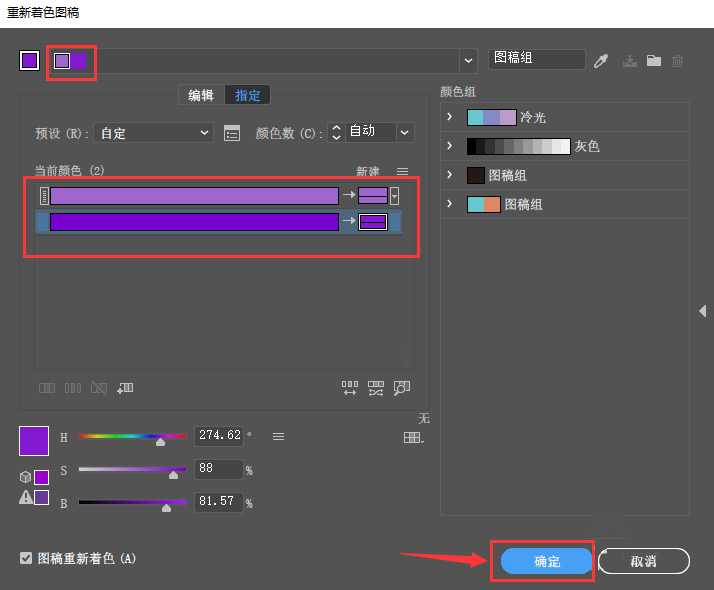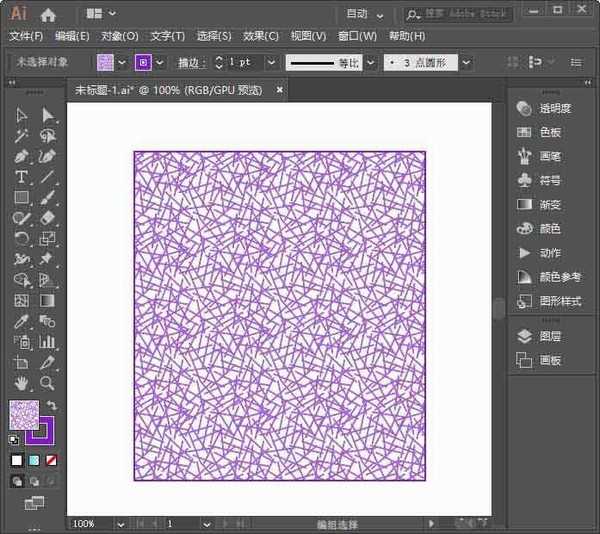站长资源平面设计
AI图形怎么添加纹理 AI快速给图形添加纹理并填充颜色教程
简介AI图形怎么快速添加纹理?有好多小伙伴给图形添加纹理之后,却不知道怎么给基本图形纹理填充上颜色?今天,小编为大家带来了AI快速给图形添加纹理教程。感兴趣的朋友快来了解一下吧。软件名称:矢量图形软件 Adobe Illustrator 2020 v24.2.3 中文绿色便携版软件大小:978.05M
AI图形怎么快速添加纹理?有好多小伙伴给图形添加纹理之后,却不知道怎么给基本图形纹理填充上颜色?今天,小编为大家带来了AI快速给图形添加纹理教程。感兴趣的朋友快来了解一下吧。
- 软件名称:
- 矢量图形软件 Adobe Illustrator 2020 v24.2.3 中文绿色便携版
- 软件大小:
- 978.05MB
- 更新时间:
- 2020-08-07立即下载
AI快速给图形添加纹理并填充颜色教程
首先我们用【矩形工具】画出一个形状,如图所示。
我们选中形状,点击填充颜色找到【“色板库”菜单】,如图所示。
接着,我们点击【图案】-【基本图形】选择【基本图形_纹理】,如图所示。
我们在基本图形_纹理的里面,点击任意一个纹理图案,如图所示。
接下来,在上方点击【重新着色图稿】,如图所示。
我们在重新着色图稿里面更换自己喜欢的颜色,点击【确定】,如图所示。
最后,我们来看一下图形添加纹理并填充颜色之后的效果。
以上便是小编为大家分享的"AI图形怎么添加纹理 AI快速给图形添加纹理并填充颜色教程"的全部内容,希望能够帮到你,持续发布更多资讯,欢迎大家的关注。
上一篇:怎么用AI制作粒子消散效果字体?