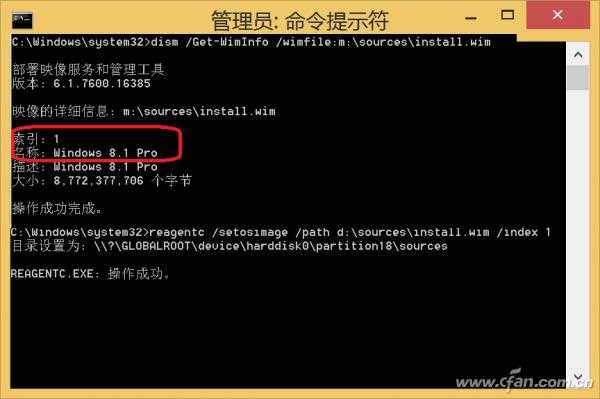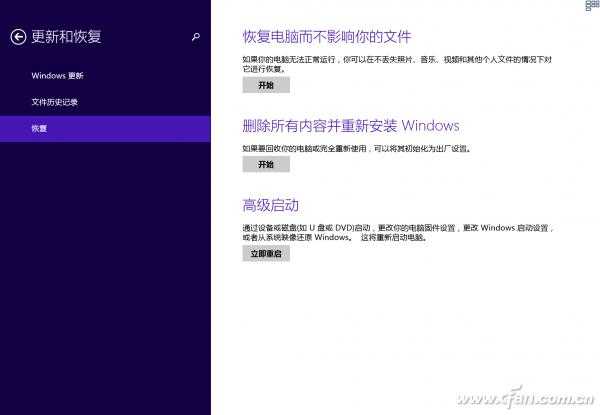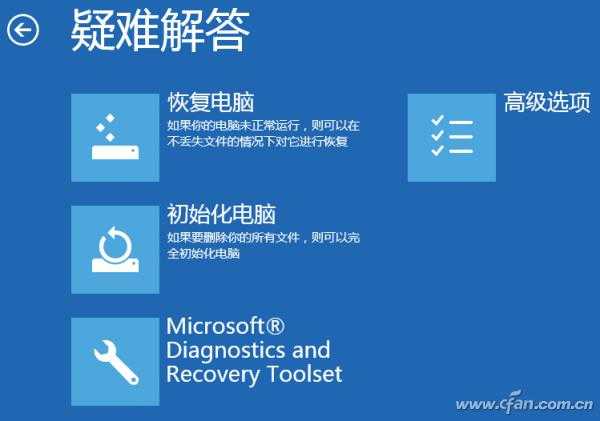站长资源电脑基础
为系统提速——Windows的深度维护
系统用久了速度就会变得越来越慢,而且会出现各种各样的问题。最简单高效的提速方法当然是对系统进行重装了。不过电脑中个人数据是最重要的,这里我们选择的是不破坏个人数据的重装方法。下面以Windows 8操作为例。当然了,安全起见,必要的数据备份工作还是要提前做好的。
首先准备和自己当前系统版本对应的系统安装镜像,下载后在资源管理中加载,然后将其中的“sources\install.wim”文件复制到D:\sources目录备用。接着以管理员身份启动命令提示符,依次输入下列命令(图1):
图1 查看镜像及自定义恢复镜像的位置
dism /Get-WimInfo /wimfile:d:\sources\install.wim
reagentc /setosimage /path d:\sources /index 1
命令解释:
第一行命令是查看镜像文件的信息,这里要注意的是这里的系统版本一定要和当前版本完全一致,否则无法完成恢复操作。比如我的电脑原来是Windows 8专业版,这里选择的就是Win8 Pro。
第二行命令则用于自定义恢复镜像位置(否则需要插入光盘才能恢复),path后的路径表示Install.wim文件所在文件夹路径。index后面的数字表示要恢复的系统在WIM映像文件中的索引号,这里一般选择索引1即可(信息也要和上述检测到的一致)。
完成上述设置后,在桌面激活超级菜单,依次点击“设置→更改电脑设置→更新和恢复→恢复”,然后点击右侧窗格的“高级启动→立即启动”,进入系统自带的高级启动界面(图2)。
图2 选择高级启动
接着在重启界面依次选择“更改默认值或者其他选项→疑难解答”,在弹出的界面点击“恢复电脑“,剩下的操作按屏幕的提示完成即可(图3)。
图3 使用系统恢复组件恢复系统
注意,系统恢复不会删除个人文件和应用商店里安装的应用,但是自行安装的桌面程序(如Photoshop、Office)等会自动卸载(大家可以使用绿色软件的方式安装,这样重装后可以快速恢复)。因此为了尽可能保持更多的应用,可以将常见的应用(如QQ、爱奇艺等)都从用应用商店下载的方式安装。系统的恢复原理如图所示(图4)。
图4 系统恢复原理图解
小提示:
如果是Windows 7系统,虽然系统没有提供和Windows 8那样的恢复组件。不过实际上系统恢复主要操作是将Insatall.wim文件中的指定映像恢复到C盘。因此如果你的系统出现一些无法修复的问题(如WinRE无法进入、系统关键文件受损),我们同样可以进入WinRE,然后使用DISM命令直接将Install.wim镜像解压到C盘,这样重启后即可修复常见系统故障了。