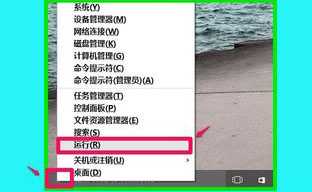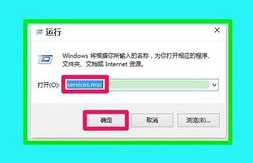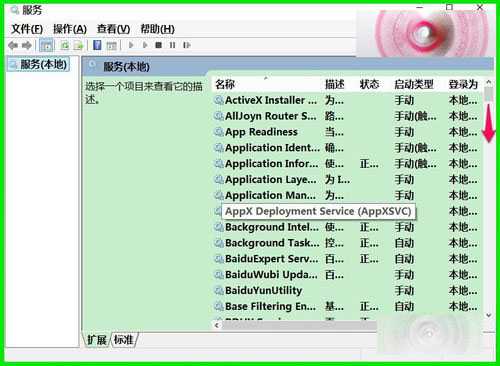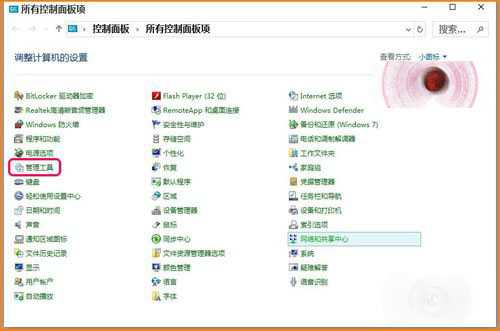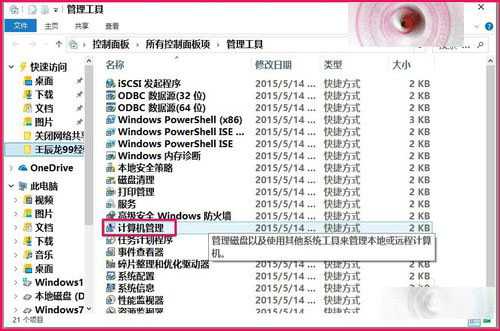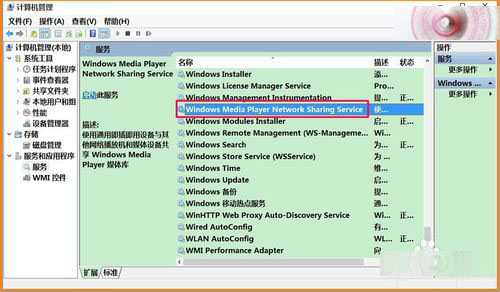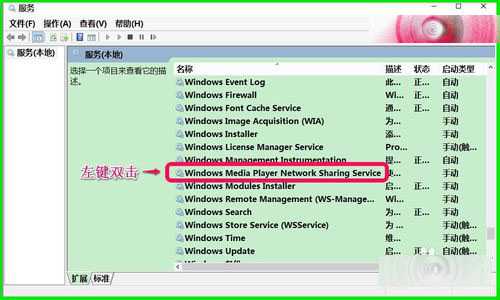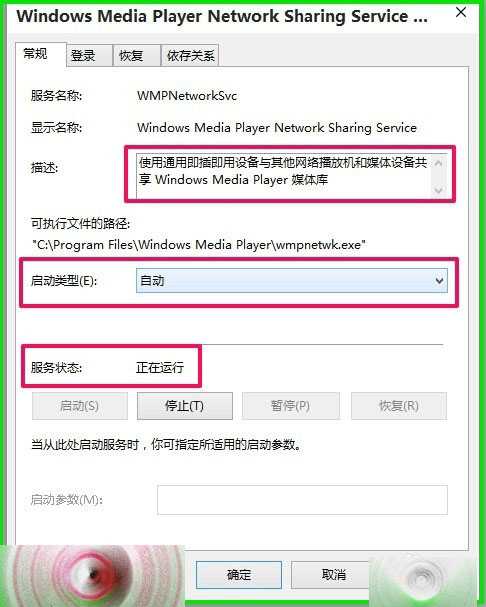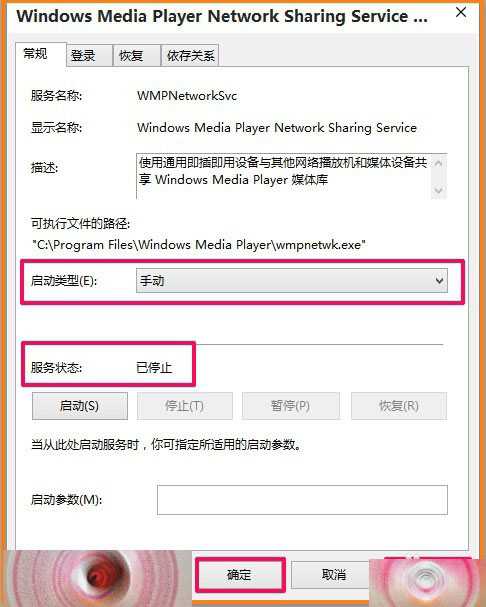站长资源电脑基础
Windows Media Player网络共享服务怎么关闭?
怎样关闭Windows media player网络共享服务。下面介绍关闭Windows media player网络共享服务的方法。供需要的朋友们参考使用(本文在Windows10-10130版系统下撰写)。
查找系统中的Windows Media Player Network Sharing Service服务项
方法一:
1、右键点击系统桌面左下角开始,在右键菜单中左键点击:运行;
2、在打开的运行对话框中输入:services.msc,确定或者回车,打开本地服务窗口;
3、在本地服务窗口,我们左键按住右侧的小滑块向下拖动,查找Windows Media Player Network Sharing Service服务项;
方法二:
1、右键点击开始,在右键菜单中左键点击控制面板, 找到管理工具,并左键双击管理工具;
2、在管理工具窗口,我们找到并左键点击:计算机管理,打开计算机管理窗口;
3、在打开的计算机管理窗口,点击左侧的服务和应用程序 - 服务,在服务对应的右侧窗口找到:Windows Media Player Network Sharing Service服务项;
4、找到Windows Media Player Network Sharing Service后,我们左键双击:Windows Media Player Network Sharing Service;
5、在打开的对话框中,我们可以看到Windows Media Player Network Sharing Service的启动类型为:自动,服务状态为:正在运行;
6、我们把启动类型更改为:手动,点击停止(T)使服务状态为:已停止,再点击:应用 - 确定;
7、按照上述操作以后,Windows Media Player网络共享服务已经关闭,供需要的朋友们参考和使用。